La Fabrique du Net vous propose ici un tutoriel complet pour utiliser le logiciel MailChimp comme un pro. Pour vous aider dans vos premiers pas, nous vous expliquons comment fonctionne l’interface et toutes les étapes à suivre pour créer votre première campagne emailing : création de la liste d’emails, du formulaire pour collecter des emails, création /personnalisation du template, réglage des paramètres de la campagne. Pour aller loin, nous abordons à la fin de ce guide les fonctionnalités de reporting, de testing et d’automation proposées par MailChimp.
Sommaire du tutoriel MailChimp
- Pourquoi choisir MailChimp ?
- Se familiariser avec l’interface de MailChimp
- Créer votre première liste d’emails
- Créer un formulaire de contact sur MailChimp
- Intégrer le formulaire MailChimp sur votre site internet
- Choisir et personnaliser un template d’email MailChimp
- Créer votre première campagne MailChimp
- Pour aller plus loin avec MailChimp (reporting, testing, automation)
Cette mise à jour fait suite aux nombreux changements opérés par le logiciel Mailchimp ces derniers mois. Les screenshots et les différentes informations sur Mailchimp ont donc été modifiés.
Pourquoi choisir MailChimp ?
Pour commencer ce tutoriel Mailchimp, posons-nous la bonne question. Il existe un nombre impressionnant de solutions de mailing marketing su le marché. Pourquoi choisir MailChimp plutôt qu’une autre ? Voici quelques raisons qui peuvent faire pencher la balance en faveur de leader américain :
- MailChimp est gratuit jusqu’à 2 000 contacts et 12 000 emails envoyés par mois.
- Le service a la confiance de millions d’utilisateurs à travers le monde. C’est une référence.
- MailChimp s’intègre très bien avec WordPress.
- MailChimp est un logiciel très simple à utiliser, à tel point que vous pouvez créer vos propres templates email HTML sans avoir besoin de connaissances en programmation.
MailChimp est un super logiciel, mais très cher et en anglais. Il existe d’autres solutions email de niveau équivalent, nous vous conseillons notamment Sendinblue, probablement la meilleure alternative à Mailchimp.
Pour une revue des avantages et inconvénients de MailChimp, nous vous recommandons la lecture de notre avis complet et test MailChimp. Une chose est certaine : MailChimp est une valeur sure. Si vous hésitez encore, nous vous invitons à vous faire votre propre opinion en testant différentes solutions d’emailing (en utilisant la période d’essai gratuite).
Se familiariser avec l’interface de MailChimp

Si vous avez décidé d’opter pour MailChimp et que vous souhaitez un guide vous expliquant comment faire vos premiers pas et créer votre première campagne sur le logiciel, les lignes qui suivent vous intéresseront. Pour créer un compte, il vous suffit de vous rendre sur le site de MailChimp, cliquer sur « Log In » en haut à droite de la page d’accueil et sur « Create an account ». Vous atterrissez sur une page sur laquelle vous devez renseigner un email, un nom d’utilisateur et créer un mot de passe. Vous recevez un email de confirmation, avec un lien qui vous renvoie vers une page où vous êtes invité à donner quelques informations supplémentaires pour finaliser la création de votre compte.
Une fois que votre compte est créé, vous êtes automatiquement redirigé sur l’interface du logiciel. Les choses sérieuses commencent. L’interface de MailChimp, nous le disions à l’instant, est très simple à prendre en main. Vous vous familiarisez en quelques minutes. Sur la page d’accueil de l’interface, vous pouvez accéder à quelques tutoriels de MailChimp et visualiser quelques statistiques liées à votre compte. Vous accédez aux différentes fonctionnalités du logiciel via le menu sur la gauche de l’écran. Le menu comprend 8 entrées :
- Create, qui permet de créer un template, une enquête, une landing page etc.
- Audience, qui permet de retrouver et de gérer l’ensemble de vos contacts,
- Campaigns, qui permet de voir l’ensemble des campagnes d’emailing que vous avez envoyées, ainsi que les rapports statistiques,
- Automations, qui permet la création de scénarii en fonction des actions entreprises par vos visiteurs,
- Website, qui vous permet d’arriver sur un véritable website builder afin de personnaliser votre site Internet,
- Content Studio, qui permet de créer et de personnaliser toutes sortes de matériels publicitaires pour votre marque,
- Integrations, où vous aurez la liste de toutes les intégrations disponibles via Mailchimp,
- Search, qui vous permet de chercher ce que vous voulez à l’intérieur du site.
Dans ce tutoriel de Mailchimp, il est temps d’entrer dans les détails et d’aborder les différentes étapes pour créer votre première campagne emailing.
Tutoriel Mailchimp : Créer votre première audience
La première chose que vous devez faire, c’est créer votre première audience, c’est-à-dire la liste des contacts auxquels vous enverrez votre première campagne d’email marketing. Pour cela, vous devez aller dans le menu « Audience » et cliquer sur « Create Audience ».

Avant d’importer vos contacts, vous êtes invité à compléter quelques informations sur la liste :
- List Name : choisissez un nom simple, parlant, qui fait sens. Par exemple « Newsletter La Fabrique du Net ».
- « From » Email : il s’agit de l’email d’expéditeur. Utilisez une adresse qui fait pro, comme « info@lafabriquedunet.fr ».
- « From » Name : c’est le nom de l’expéditeur, qui apparaîtra dans la boîte de réception de vos contacts. Vous avez le choix entre le nom de votre entreprise, le nom d’une personne (par exemple le nom du responsable marketing) ou bien quelque chose comme « Newsletter La Fabrique du Net ».
- Reminder How They Got on Your List. Vous devez renseigner une phrase qui explique à vos contacts pourquoi ils sont inscrits. Les contacts sont parfois oublieux, il n’est pas inutile de leur rappeler les raisons pour lesquelles ils reçoivent vos emails. Exemple de phrase « Vous êtes inscrit à la newsletter de La Fabrique du Net ».
- MailChimp vous demande ensuite de compléter les informations sur votre entreprise qui apparaîtront à la fin de chacun de vos emails. Ces informations permettent de légitimer vos emails et de les distinguer des spams.
- Notifications : MailChimp vous demande de choisir la manière dont vous souhaitez être informé de l’activité de la liste.
Cliquez ensuite sur « Save ». Vous êtes redirigé sur la page de votre liste. Pour le moment, la liste est vide, ne contient aucun contact. Vous devez la remplir, en important votre liste de contacts si vous utilisez un autre outil et que vous avez déjà par exemple une liste d’emails d’abonnés à la Newsletter.

Pour importer vos contacts, cliquez sur « Import contacts ». La page sur laquelle vous atterrissez vous propose deux modalités d’import : import d’un fichier au format .csv ou .txt ou copié-collé à partir d’un fichier Excel.

Pour augmenter le nombre d’abonnés de votre liste ou tout simplement pour obtenir vos premiers abonnés (pour reprendre notre exemple : vous n’avez jamais envoyé de newsletter et vous n’avez encore aucuns inscrits), vous devez créer un formulaire d’inscription.
Découvrez 7 conseils pour booster votre collecte d’emails.
Le tutoriel pour créer un formulaire d’inscription sur MailChimp
Les formulaires d’inscription ont pour vocation d’apparaître sur votre site web. Ils permettent aux visiteurs de votre site qui le souhaitent de s’inscrire à votre liste pour recevoir vos campagnes d’emails. Pour créer le formulaire de votre première liste, vous devez vous rendre dans « Create » sur votre menu de gauche puis cliquer sur « Signup Forms ». Vous aurez alors le choix entre Embedded Form, Pop-Up Form ou Signup Landing Page.

Pour commencer, nous vous conseillons de vous limiter aux deux premières entrées :
- General forms, qui permet d’éditer le contenu (les champs) et l’apparence de vos formulaires. A noter que vous devez confirmer votre email d’expéditeur (From email) avant de pouvoir éditer les formulaires.
- Embedded forms, qui permet de générer le code HTML des formulaires que vous devrez copier coller sur votre site internet.
Une fois que vous avez cliqué sur « Select », à droite de « General forms », vous atterrissez sur la page d’édition de votre formulaire :

L’interface d’édition des formulaires, qui fonctionne sur le principe du drag & drop (glissé – déposé), se compose de trois onglets :
- Build It, pour éditer le contenu de votre formulaire : header, message d’introduction, champs, boutons, texte d’aide, etc.
- Design It, pour éditer…le design de votre formulaire, c’est-à-dire son apparence : les couleurs, la taille de la police, etc.
- Translate It, qui permet de traduire les champs de votre formulaire dans la langue de vos contacts (en français par exemple). Par défaut, les champs sont en anglais.
Tout en haut de la page d’édition, vous pouvez cocher la case « Let subscribers pick email format » si vous souhaitez donner la possibilité à vos contacts de choisir le format du formulaire : html ou plain-text.
Intégrer le formulaire MailChimp sur votre site internet
Une fois le formulaire créé, il vous reste à l’intégrer sur votre site internet. Vous avez trois possibilités :
- Utiliser le plugin MailChimp si le CMS de votre site internet le propose. C’est le cas de WordPress, avec le plugin « MailChimp for WordPress« . Si vous utilisez WordPress, vous pouvez lire cet article qui détaille comment intégrer vos formulaires MailChimp sur WordPress à l’aide du plugin Mailchimp.
- Utiliser la fonction « embedded form » (cf. supra) pour obtenir le code HTML du formulaire, le copier et le coller sur votre site internet à l’emplacement souhaité.
- Utiliser un outil du type SumoMe, qui permet de gérer tous les formulaires de votre site internet.
Choisir et personnaliser un template d’email MailChimp
Votre liste est maintenant prête. Vous avez créé et intégré sur le site le formulaire qui vous permettra d’obtenir de nouveaux abonnés. La prochaine étape consiste à créer un template d’emails. Pour cela, vous devez cliquer sur l’entrée « Create » du menu et cliquer et cliquer sur « Create Template »

Il faut savoir que l’éditeur de templates est l’un des gros points forts de MailChimp. Le drag & drop confère à l’interface d’édition un caractère très intuitif. Vous pouvez créer des templates très personnalisés sans avoir aucunes connaissances en programmation.
MailChimp vous donne trois possibilités :
- Layouts, qui permet de créer son template à partir d’une mise en page brute sans design (voir capture d’écran ci-dessous).
- Themes, qui donne accès à une bibliothèque de templates (avec structure et design) prêts à l’emploi, que vous n’aurez plus qu’à personnaliser. Vous avez le choix entre une petite centaine de thèmes, couvrant les besoins principaux : 30 templates de newsletter, 15 templates e-commerce, 17 templates « holiday », des templates de notifications, d’événements, etc. Créer un template personnalisé à partir d’un thème MailChimp est la solution la plus simple et la plus rapide.
- Code Your Own, qui permet soit de créer un template à partir de rien (ce qui suppose une bonne maîtrise du langage HTML), soit d’importer vos propres templates (par copié-collé de son code HTML).
Mettons que vous souhaitiez créer un template à partir d’un layout (pour avoir un haut niveau de personnalisation). Voici quelques exemples de layouts proposés par la plateforme :

Comme vous pouvez le voir, vous pouvez choisir une structure à une colonne, deux colonnes, trois colonnes, avec un sidebar à gauche ou à droite, etc. A vous de choisir la structure de votre choix. Une fois le choix fait, cliquez sur le layout en question. Vous atterrissez sur l’éditeur.

Le fonctionnement de l’éditeur est très simple : vous avez votre template à gauche et le menu à droite. A partir du menu, vous pouvez personnaliser le contenu de votre template en y intégrant différents types de formats (texte, vidéo, image, groupe d’images, boutons, boutons de réseaux sociaux, footer, etc.) par simple glissé – déposé.

Une fois l’élément glissé sur le template, à l’emplacement de votre choix, vous pouvez éditer son contenu : par exemple rédiger un texte, importer une image, une vidéo, etc. C’est très intuitif et donc inutile de s’y attarder. Le menu permet aussi d’éditer le design de votre template. L’onglet « Style » du menu d’édition permet de personnaliser les couleurs, la police, les espacements, l’épaisseur des traits et des bordures sur chacune des sections du template : le header, le body, le footer, etc.

Vous pouvez aussi personnaliser l’arrière-plan en y intégrant un visuel. Impossible de lister toutes les possibilités de personnalisation, elles sont très nombreuses. En clair, MailChimp permet de personnaliser tous les éléments de contenu et de design de votre template. Ajoutons tout de même qu’il est possible de personnaliser l’affichage du template sur mobile, pour que votre template soit mobile-friendly. Vous avez par exemple la possibilité de choisir un taille de police plus petite pour l’affichage sur mobile. A noter que vous devez obligatoirement afficher le logo MailChimp en bas du template si vous bénéficiez de l’offre gratuite. Vous pouvez à tout moment voir à quoi ressemble votre template (sur desktop et mobile) en cliquant sur Preview and Test en haut à droite de l’écran.
La personnalisation du design du header :

Une fois que votre template est prêt (cette étape, disons-le tout de suite, prend du temps même si l’éditeur est très intuitif), cliquez sur Save and Exit en bas à droite de l’écran.
MailChimp est un logiciel disponible uniquement en anglais. Si vous n’êtes pas à l’aise dans la langue de Shakespeare, nous vous conseillons notamment Sendinblue, une solution de référence sur le marché français. Sur ce sujet, n’hésitez pas à jeter un coup d’oeil au Top 10 des logiciels emailing.
Un template est destiné à être utilisé pour plusieurs campagnes, même si le contenu des emails change évidemment d’une campagne à l’autre. C’est la raison pour laquelle nous vous conseillons de vous concentrer sur le design (les couleurs, l’image du header, etc.) plus que sur le contenu du template. Vous éditerez le contenu surtout dans le cadre de la création de chacune de vos campagnes. Rassurez-vous, c’est une partie simple de ce tutoriel Mailchimp.
Créer votre première campagne MailChimp
Vous avez désormais votre liste et votre template. Autrement dit, vous savez à qui vous allez envoyer les emails de votre campagne et l’apparence de l’email que vos contacts recevront. Le moment est venu de passer à la dernière étape : la création de la campagne proprement dite. Pour votre toute première campagne, vous pouvez commencer par faire un test, en l’envoyant uniquement à vous, vos collègues, vos amis, votre maman par exemple (en créant une liste de test et en leur demandant de s’inscrire à la liste via le formulaire).
Rendez-vous dans le menu « Create » puis cliquez sur « Email ». Vous êtes alors invité à donner un nom à votre campagne (Test FDN 2020.) et à choisir le type de campagne souhaité.

Vous avez le choix entre trois types de campagnes :
- Regular : vous envoyez à votre liste un email au format HTML normal, avec une version plain-text rattachée.
- Automated. Les campagnes Automated permettent, comme leur nom l’indique, de créer des campagnes automatisées. Un exemple pour mieux comprendre : vous pouvez par exemple planifier l’envoi d’un email d’anniversaire qui sera envoyé aux contacts de votre liste à leur date d’anniversaire. Autre exemple : les emails de bienvenue, envoyés automatiquement aux nouveaux abonnés suite à leur inscription à la liste de contacts. Nous reviendrons plus bas sur les emails automatisés.
- Plain-Text : vous envoyez un email contenant uniquement du texte, sans images et sans design (comme les emails privés). Dans ce cas, vous n’avez pas besoin d’utiliser de template.
Pour ce tutoriel Mailchimp, nous supposons que vous souhaitiez envoyer une campagne « Regular », classique. Après avoir sélectionné le format de la campagne et lui avoir donné un titre, cliquez sur « Begin ». Vous atterrissez sur une page sur laquelle on vous demande de choisir la liste de contacts à laquelle la campagne sera diffusée, le contenu de l’email mais aussi l’objet de l’email en question.

Vous devez ensuite décider si vous souhaitez envoyer votre campagne à tous les contacts de la liste ou à des segments personnalisés. Dans le cadre d’une campagne promotionnelle par exemple, il est parfois judicieux de créer une campagne « homme » et une campagne « femme ». Plus une campagne est ciblée, plus ses performances seront élevées.

Maintenant que vous avez mis à jour ces informations, ce n’est pas encore terminé, vous devrez entrer les renseignements suivants :
- « From » Name et « From » Email Address : ils ont déjà été configuré, mais vous pouvez les modifier si vous le souhaitez (si vous souhaitez faire une campagne A/B test, cela peut être pertinent).
- Personalize the « To: » Field : si vous collectez le prénom et le nom de vos contacts via vos formulaires, vous pouvez utiliser des « merge tags » pour personnaliser vos emails (« Bonjour André,… »). Sur l’utilisation des merge tags, nous vous renvoyons à la documentation très complète proposée par MailChimp. Ce n’est pas très compliqué à mettre en place et ça permet d’ajouter une vraie valeur à vos emails. Ne cochez pas la case si vous n’utilisez pas (encore) les merge tags.
- More Options : vous pouvez demander à MailChimp de scanner vos emails et de convertir les vidéos qu’ils contiennent pour optimiser leur rendu sur les différents clients email. Nous vous le déconseillons … Laissez cette case décochée.
Ensuite, veillez à bien cocher les paramètres suivants qui vous intéressent :

- Souhaitez-vous suivre l’ensemble des ouvertures de votre email ?
- Souhaitez-vous connaitre tous les clics ?
- Vous pouvez même ajouter un lien Google Analytics afin d’avoir accès à des statistiques encore plus détaillées.
- Vous pouvez, si vous le souhaitez, demander à MailChimp de publier automatiquement votre campagne sur Twitter et/ou Facebook. Personnellement, je ne vois pas trop l’intérêt…
Vous allez maintenant devoir choisir le template, et le personnaliser (si ce n’est pas déjà fait) pour les besoins de votre campagne. Nous allons tout vous expliquer dans ce tutoriel Mailchimp. Sélectionnez le template que vous avez créé tout à l’heure (dans l’étape précédente), à partir de l’onglet « Saved Templates ».

Comme nous le disions plus haut, un template a vocation être réutilisé plusieurs fois, pour plusieurs campagnes. Lorsque vous créez une campagne, vous devez sélectionner un de vos templates et personnaliser son contenu et son design en fonction des besoins de la campagne. En gros, il va surtout s’agir d’éditer le contenu de l’email. Vous pouvez rédiger des titres et des sous-titres, ajuster la mise en forme de votre texte, ajouter des liens et des images, etc. N’oubliez pas de prévisualiser le rendu de l’email avant de passer à l’étape suivante. Bien entendu, vous pouvez aussi ajouter ou supprimer des blocs de contenu de votre template de base pour l’adapter à votre campagne. Une fois l’email prêt, cliquez sur « Next ».
Vous atterrissez sur une page de récapitulatif de votre campagne. Vérifiez que tout est bon : l’email d’expéditeur, l’objet, la liste, etc.

Cliquez ensuite sur « Send », puis sur « Send Now » si vous souhaitez envoyer votre campagne tout de suite. Vous avez aussi la possibilité de planifier la date et l’heure d’envoi de la campagne. Ça y est, vous avez créé votre première campagne d’emailing sur MailChimp ! Bravo !
Pour aller plus loin avec MailChimp (reporting, testing, automation)
Pour terminer, nous vous proposons des focus sur trois fonctionnalités intéressantes – voire indispensables – pour aller plus loin avec MailChimp : l’analyse de la performance des campagnes via les rapports, les A/B testings et l’automation.
#1 Analyser la performance de vos campagnes
Pour progresser et créer des campagnes toujours plus performantes, il est indispensable de suivre de près la performance de vos différentes campagnes et d’analyser les KPIs. Le suivi de la performance s’effectue depuis la section « Reports » du menu. A partir de là, vous accédez aux rapports de performance de vos différentes campagnes. Les rapports Mailchimp sont très complets. Ils vous indiquent, pour chaque campagne : le taux de clic et le taux d’ouverture (les deux KPI de base), le nombre d’emails délivrés (qui n’ont pas été bloqués), le nombre de désinscriptions, le nombre d’emails forwardés, etc. L’analyse de la performance des campagnes permet d’identifier les contenus qui intéressent vos contacts, ceux qui créent de l’engagement.

Le taux de clic est un indicateur clé, mais votre email contient forcément plusieurs liens. La question est de savoir sur quels liens vos contacts ont cliqué ? MailChimp donne la réponse. En cliquant sur Link, vous avez un détail de la répartition des clics entre vos liens.

A noter qu’en intégrant MailChimp à votre site web et en mettant des dispositifs de tracking, il est possible d’avoir accès, depuis les rapports MailChimp, à une analyse du trafic généré ou des ventes générées sur le site grâce à vos campagnes emails. Toutefois, nous aurions plutôt tendance à vous conseiller d’utiliser Google Analytics pour cela. Les données fournies sont plus fines et plus précises. En bref, un gros point fort de ce tutoriel Mailchimp.
#2 Tester vos campagnes MailChimp pour améliorer leur performance
En emailing, le testing renvoie à deux choses. D’une part, cela consiste à vérifier que vos emails s’affichent correctement sur les différents clients de messagerie (on parle parfois de « rendering »). D’autre part, cela consiste à tester, sur une même campagne, différentes versions de votre email pour voir celui qui performe le plus.
Il est important de vérifier que vos emails s’affichent correctement sur les différents services de messagerie (Outlook, Gmail, Yahoo!, etc.). Chaque service de messagerie est conçu différemment. Il n’est pas rare qu’un email s’affiche bien sur Gmail, et mal sur Outlook (ou inversement). Vous devez vérifier que votre email s’affiche correctement sur toutes les messageries. L’éditeur de templates de MailChimp permet de tester le rendu des emails sur ordinateur et mobile, comme nous l’avons vu. Mais MailChimp propose aussi un service payant pour tester le rendu sur les différents clients de messagerie. Si vous utilisez la version gratuite de MailChimp, plutôt que de passer sur un forfait payant, nous aurions tendance à vous recommander Litmus, qui est l’outil de référence pour le « rendering email ». Litmus permet de tester le rendu de vos emails sur un nombre plus important de services de messagerie.

Découvrez notre test et avis complet sur Litmus.
Passons maintenant à l’A/B Testing. Lorsque vous créez une campagne, vous avez la possibilité de choisir le format A/B Test Campaign. Ce format vous permet de diffuser votre campagne email en deux versions : une version A adressée à un échantillon de votre liste et une version B adressée au reste de la liste. Cela permet de tester deux versions de votre email pour ensuite analyser celle qui fonctionne le mieux. Pour la version B, vous pouvez utiliser soit une autre nom d’expéditeur, un autre objet, une autre date d’envoi, ou bien un email légèrement différent quant à son contenu (ou même un template différent).

Si par exemple vous ne savez pas s’il est préférable d’envoyer votre campagne à 15h ou à 17h, vous pouvez tester les deux possibilités. L’analyse des résultats des deux versions vous donnera la réponse. L’A/B Testing est une excellente méthode pour tester vos hypothèses et améliorer la performance de vos campagnes au fil du temps. Nous vous encourageons vivement à utiliser cette fonctionnalité.
Découvrez quels sont l’heure et le jour idéal pour envoyer un emailing.
#3 Utiliser les fonctionnalités de marketing automation de MailChimp
Les campagnes « Automated » permettent de créer des emails ou des séquences d’emails automatisés. Le fonctionnement est différent de celui des campagnes traditionnelles (Regular Campaign) dans la mesure où les campagnes automatisées ne sont pas des campagnes « one-shot ». Lorsque vous créez une campagne « anniversaire » par exemple, pour envoyer un email d’anniversaire à la date d’anniversaire de vos contacts, la durée de la campagne est a priori indéterminée. Vous pouvez utiliser les campagnes automatisées MailChimp pour envoyer vos emails d’anniversaire, mais aussi vos emails de confirmation ou encore partager automatiquement vos nouveaux articles de blog.
Découvrez 10 exemples d’emails de bienvenue / relance.
Vous pouvez même, autre exemple, configurer l’envoi automatique d’un email avec un code promo aux clients qui ont acheté tel type de produit ou un montant supérieur à X. Les usages de l’automation sont nombreux, et même infini. L’outil d’automation de MailChimp permet également de gérer les emails transactionnels (par exemple les emails de notification d’expédition de colis) et les emails de relance de panier abandonné. Bref, l’outil d’automation de MailChimp est clairement au niveau, même si les fonctionnalités sont moins poussées que celles proposées par les logiciels entièrement accès sur le marketing automation. Nous ne rentrerons pas dans le détail dans ce tutoriel Mailchimp, mais la prise en main est assez simple.

Ce n’est pas le lieu, dans cet article consacré au tutoriel de MailChimp, d’entrer avant dans les détails. L’idée était surtout de vous faire apercevoir qu’il était possible, avec MailChimp, de faire beaucoup plus que simplement envoyer des campagnes emails classiques. Si vous voulez en savoir plus sur les fonctionnalités d’automation, nous vous invitons à vous reporter à la documentation de MailChimp.
Nous espérons que ce tutoriel vous a aidé dans votre prise en main de MailChimp et vous a permis de découvrir les différentes possibilités offertes par ce logiciel. Si vous souhaitez envoyer des newsletters, nous vous recommandons la lecture de ce tutoriel sur l’envoi de newsletters sur MailChimp.
Si ce tutoriel Mailchimp vous a plu, le sujet de l’emailing vous intéresse. Je vous invite donc fortement à parcourir ces articles :
- Top 5 des meilleurs plugins WordPress pour envoyer vos newsletters
- Comment utiliser l’émotion dans vos emails commerciaux ?
- Comment éviter que vos emails arrivent dans l’onglet Promotions sur Gmail ?
- 13 techniques pour améliorer le taux d’ouverture de vos campagnes emailing
- 7 idées reçues sur l’intégration des emails en HTML
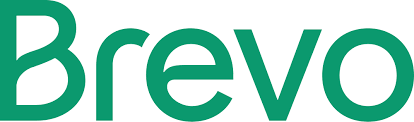
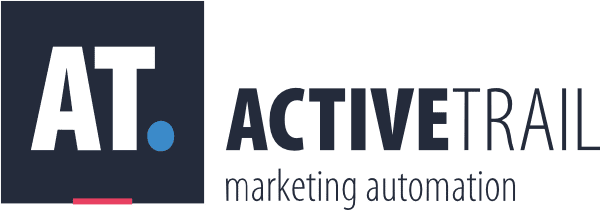
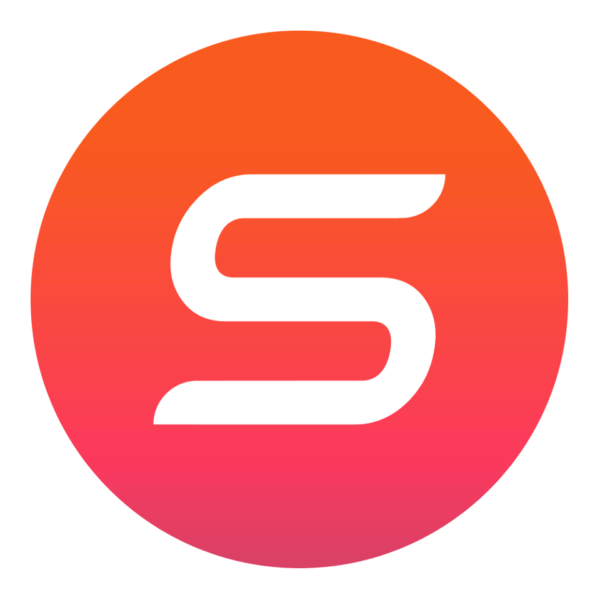
Aucun commentaire