Combien coûte un site internet ? Estimez le prix de votre site web


Combien coûte un site internet ?
Une petite entreprise sur trois n’a pas de site web… Et vous ? Aujourd’hui, ne pas avoir de site, c’est comme refuser d’exister en ligne. Que vous soyez artisan, commerçant ou entrepreneur, votre présence digitale influence directement votre visibilité et votre chiffre d’affaires. Mais avant de vous lancer, une question s’impose : combien ça coûte vraiment ?
Spoiler : il n’y a pas de réponse unique. Un site vitrine peut coûter 800 €, un e-commerce 15 000 €, et une marketplace peut dépasser les 200 000 €. Pourquoi un tel écart ? Parce que le coût dépend du type de site, des fonctionnalités, du choix technologique et du prestataire.
Faut-il choisir WordPress, Wix, ou du sur-mesure ? Quels sont les coûts cachés à anticiper ? Vaut-il mieux créer son site seul ou passer par une agence web ? Dans cet article, on vous aide à y voir clair.
Les facteurs affectant le coût d’un site web
Pourquoi un site coûte 800 € dans certains cas et 50 000 € dans d’autres ? Tout est une question de périmètre. Nombre de pages, fonctionnalités, type de site… Chaque détail pèse sur le budget. Avant de vous lancer, mieux vaut savoir où vous mettez les pieds.
Besoins et objectifs du projet
Un site web, c’est un outil. Et comme tout outil, il doit répondre à un besoin précis. Si vous ne définissez pas clairement vos objectifs, vous risquez de partir dans tous les sens et de payer pour des fonctionnalités inutiles.
- Vitrine ou e-commerce ? Présenter vos services, générer des leads, vendre en ligne… Chaque usage a ses propres exigences et donc, un tarif différent.
- Quelles fonctionnalités sont essentielles ? Une simple page d’accueil ou un site complet avec espace membre, gestion de réservations, ou intégration CRM ? Plus vous ajoutez de modules, plus la facture s’allonge.
- Qui s’occupe du site après le lancement ? Vous voulez être autonome ? Il faut un CMS comme WordPress. Vous préférez déléguer ? Prévoyez une enveloppe pour la maintenance et les mises à jour.
Un site mal cadré dès le départ coûte toujours plus cher au final. Un cahier des charges détaillé permet d’éviter les oublis, de comparer les devis et d’avoir une vision claire des coûts.
Choix de la plateforme et de la technologie
CMS, constructeur de site ou développement sur-mesure : le choix technologique impacte directement le coût et la flexibilité du site.
| WordPress : Le plus populaire | Idéal pour un blog, un site vitrine ou un e-commerce avec WooCommerce. Abordable, mais demande des optimisations pour la sécurité et les performances. |
| Shopify : E-commerce prêt à l’emploi | Pratique pour vendre rapidement, mais implique des frais mensuels et des commissions sur chaque vente. |
| Webflow, Wix & co : Solution rapide pour les indépendants et TPE. | Interface intuitive, mais peu flexible dès que vous voulez des fonctionnalités avancées. |
| Développement sur-mesure (Laravel, Symfony, Vue.js…) : L’option premium | Parfait pour les projets complexes (marketplaces, SaaS, outils métiers), mais nécessite un investissement plus lourd (dès 10 000 €). |
Ce qui peut faire grimper les coûts
Aujourd’hui, plusieurs tendances influencent le prix des sites web :
- Les solutions SaaS : elles simplifient le lancement (hébergement, maintenance intégrée), mais leur modèle par abonnement représente un coût récurrent.
- L’intégration de l’IA : chatbots, recommandations personnalisées… Ces technologies enrichissent l’expérience utilisateur, mais demandent du développement avancé, donc plus d’investissement.
Faire le bon choix technologique, c’est éviter de payer deux fois : une première fois pour un site qui ne correspond pas à vos besoins, et une seconde fois pour tout refaire.
L’importance du cahier des charges
Créer un site sans cahier des charges, c’est prendre le risque d’un projet mal cadré, coûteux et rempli d’imprévus.Ce document sert de feuille de route : il définit vos objectifs, vos besoins et les contraintes techniques dès le départ.
Pour vous aider à cadrer votre projet, on vous a préparé un modèle de cahier des charges, dont voici un extrait. Téléchargez-le, adaptez-le à vos besoins et posez des bases solides pour votre futur site web !
Un bon cahier des charges détaille
- le type de site (vitrine, e-commerce, marketplace) ;
- les fonctionnalités essentielles (paiement en ligne, intégrations tierces) ;
- l’expérience utilisateur (design, navigation) ;
- les exigences techniques (hébergement, sécurité, maintenance).
importantnote_jaune : Sans ce cadrage, attendez-vous à des retours incessants avec votre prestataire, des fonctionnalités oubliées et des coûts qui grimpent.
Un budget maîtrisé, un développement fluide et un site conforme à vos attentes.
Options et solutions pour la création d’un site web
Créer un site, ce n’est pas juste une question de design. C’est aussi choisir la bonne approche en fonction de vos besoins et de votre enveloppe budgétaire. Faites-le vous-même ou passez par un pro ? Utilisez une plateforme clé en main ou partez sur une solution plus flexible ? Chaque option a ses avantages… et ses limites.
Utilisation d’un CMS
Si vous voulez un site professionnel sans toucher au code, les CMS (systèmes de gestion de contenu) sont une solution idéale. WordPress est le plus connu : il alimente plus de 40 % des sites web et offre un large choix de thèmes et d’extensions. Vous voulez vendre en ligne ? Shopify permet de gérer une boutique facilement, tandis que Webflow séduit par sa flexibilité et son design avancé.
Aperçu du back-office de WordPress. Source : Oaka
Aperçu du back-office de Webflow. Source : Webflow
L’avantage des CMS, c’est leur capacité à évoluer avec votre entreprise. Vous démarrez avec une simple page de présentation ? Vous pourrez ajouter plus tard un blog, une boutique ou des fonctionnalités sur-mesure. Mais attention, tout n’est pas gratuit. Certains plugins indispensables sont payants, et pour éviter un site trop lent ou mal sécurisé, un minimum de maintenance est nécessaire.
importantnote_jaune : Plus vous voulez aller loin dans la personnalisation, plus vous aurez besoin de l’aide d’un développeur. Un CMS est une bonne base, mais il ne fait pas tout seul un site performant.
Recours à un constructeur de site web
Si vous cherchez une solution rapide et sans prise de tête, des plateformes comme Wix, Squarespace ou Zyro permettent de créer un site en quelques heures. L’interface est simple, tout fonctionne en glisser-déposer, et vous n’avez rien à gérer en termes d’hébergement ou de maintenance.
C’est l’option parfaite pour un indépendant ou une petite entreprise qui a besoin d’un site vitrine sans fioritures. Mais ces solutions montrent vite leurs limites : peu de personnalisation, dépendance aux abonnements mensuels, et pas d’évolution possible si votre activité grandit.
importantnote_jaune : Un site construit avec Wix ou Squarespace est souvent un bon point de départ. Mais si vous avez des ambitions à long terme, mieux vaut anticiper et opter pour un CMS ou une solution sur-mesure dès le début.
Estimation des coûts pour différents types de sites web
Combien prévoir pour un site web ? La réponse dépend entièrement de votre projet. Un site vitrine basique n’a rien à voir, en termes de coûts, avec une boutique en ligne ou une plateforme sur-mesure. Voici une fourchette des prix constatés sur le marché :
| Type de site internet | Fourchette de prix |
| Site « carte de visite – une simple page avec vos coordonnées et une présentation rapide. | 500 à 2 000 € |
| Site basique – quelques pages, un design propre, mais sans fonctionnalités avancées. | 900 à 5 000 € |
| Site e-commerce – un catalogue produit, un panier et une gestion des paiements en ligne. | 3 000 à 10 000 € |
| Plateforme en ligne – un site plus complexe avec des espaces membres, des interactions ou des automatisations spécifiques. | 5 000 à 10 000 € |
Mais ces fourchettes restent larges. Pour affiner votre budget, il faut entrer dans le détail.
Site vitrine
Un site vitrine est une carte de visite numérique : présenter votre activité, rassurer vos clients et vous rendre visible en ligne. Il peut s’agir d’un simple site statique en une page ou d’un site plus complet avec plusieurs sections (services, réalisations, contact, blog…).

- Avec un constructeur de site (Wix, Squarespace) : à partir de 800 €, abonnement compris, mais avec des limites en termes de design et de fonctionnalités.
- Avec un CMS comme WordPress : autour de 2 000 € à 5 000 € pour un site bien conçu, responsive et optimisé pour le référencement.
- Développement sur-mesure : de 5 000 € à 12 000 €, si vous voulez un design unique et une expérience utilisateur plus poussée.
importantnote_jaune : Un site vitrine ne nécessite pas de fonctionnalités complexes, mais il doit être rapide, bien conçu et optimisé pour le référencement. Un site mal pensé, même à bas prix, ne vous apportera rien.
Site e-commerce
Un site e-commerce, c’est un site vitrine… mais avec une boutique intégrée. Il doit permettre de vendre des produits en ligne, gérer un catalogue, des commandes et des paiements. Et plus il est complet, plus l’investissement sera conséquent.

- Boutique simple avec Shopify ou WooCommerce : de 3 000 € à 8 000 € pour une structure basique, adaptée aux petites entreprises.
- E-commerce plus avancé (gestion de stocks, paiements multiples, intégration CRM) : entre 10 000 € et 15 000 €.
- Plateforme e-commerce sophistiquée (marketplace, abonnement, IA intégrée, recommandations dynamiques): de 20 000 € à 35 000 € et plus.
importantnote_jaune : Les pièges à éviter : un site e-commerce mal optimisé peut vite devenir un cauchemar. Mauvais tunnel d’achat, paiements non sécurisés, lenteurs… Si votre site est mal conçu, il ne vendra pas. Mieux vaut investir dès le départ dans une solution solide.
La gestion du nom de domaine et de l’hébergement
Avoir un site web, ce n’est pas juste le créer, c’est aussi l’héberger et le maintenir en ligne. Et ça implique des coûts récurrents.
Nom de domaine : votre adresse en ligne
Le nom de domaine, c’est l’adresse web de votre site (ex : monentreprise.com). Il doit être simple, mémorable et en accord avec votre marque. Le prix dépend de l’extension choisie (.com, .fr, .net…) et du fournisseur.

Un .com ou un .fr standard coûte généralement autour de 10 à 15 €/an, mais certains domaines premium (mots-clés stratégiques ou noms très demandés) peuvent atteindre plusieurs centaines d’euros.
importantnote_vert : Conseil : vérifiez la disponibilité de votre nom de domaine dès le début de votre projet et réservez-le rapidement pour éviter qu’il ne vous échappe.
Sur OVH, vous pouvez voir en un clic si le nom de domaine que vous visez est disponible et à combien par an.
Hébergement web : la base de la performance
L’hébergement, c’est l’espace où sont stockées toutes les données de votre site. Le choix dépend du type de site, du volume de trafic attendu et des besoins en performance.
Les principales options d’hébergement :
- Hébergement mutualisé (10 à 20 €/mois) : solution économique où plusieurs sites partagent les mêmes ressources. Suffisant pour un petit site vitrine.
- Hébergement VPS (serveur privé virtuel) (20 à 80 €/mois) : plus puissant et personnalisable, recommandé pour un site e-commerce ou un site à fort trafic.
- Serveur dédié (80 à 200 €/mois) : un serveur entier réservé à votre site, idéal pour une plateforme avec de gros besoins techniques.
- Hébergement cloud (AWS, Google Cloud, OVH Cloud… ) : tarification flexible, facturation selon la consommation, parfait pour les projets évolutifs.

importantnote_jaune : Attention aux offres low-cost : un hébergement trop bas de gamme peut provoquer des lenteurs, des indisponibilités et des problèmes de sécurité. Mieux vaut investir un peu plus pour un service fiable.
Développement web : faire soi-même ou externaliser ?
Vous pouvez tenter le do it yourself (DIY) avec un CMS comme WordPress ou Shopify, ou confier le projet à un freelance ou une agence pour un résultat plus pro. Mais quelle option est la meilleure ? Tout dépend du temps, de l’investissement et de l’ambition que vous avez pour votre site.
Avantages et inconvénients du DIY
Faire son site soi-même, c’est séduisant : coût réduit, autonomie totale, apprentissage sur le tas. Mais c’est aussi prendre le risque de se retrouver avec un site lent, mal optimisé ou limité techniquement.
| Avantages | Limites |
| Budget maîtrisé : vous ne payez que l’hébergement, le nom de domaine et éventuellement quelques plugins premium. Indépendance : pas besoin d’attendre un prestataire pour modifier un texte ou ajouter une page. Courbe d’apprentissage : parfait si vous voulez comprendre les bases du web et du SEO. | Temps et effort : entre le choix du design, les réglages techniques et l’optimisation SEO, ça peut vite devenir un casse-tête. Personnalisation limitée : vous serez dépendant des templates et plugins existants. Besoin d’une fonctionnalité avancée ? Il faudra apprendre à coder ou faire appel à un développeur. Risques techniques : un site mal conçu peut être lent, mal sécurisé ou invisible sur Google. Et un bug non résolu peut vite tourner au cauchemar. |

Engager un développeur ou une agence
Si vous voulez un site performant, sur-mesure et évolutif, faire appel à un pro est un investissement rentable. Un freelance ou une agence s’occupe de tout : design, développement, référencement, sécurité… et vous, vous vous concentrez sur votre business.
| Avantages | Limites |
| Un site sur-mesure : tout est pensé pour votre activité, pas de compromis sur la qualité. Optimisation SEO et performance : un site rapide, bien structuré et référencé dès le départ. Sécurité et maintenance : pas de bugs, de mises à jour ratées ou de failles exploitables. Gain de temps : pas besoin de passer des semaines à tester, modifier, comprendre… | Un coût plus élevé : entre 3 000 € et 20 000 € selon la complexité du projet. Une dépendance au prestataire : sauf si l’interface d’administration est bien conçue, vous devrez parfois faire appel au développeur pour certaines modifications. Des délais plus longs : comptez quelques semaines à plusieurs mois, contre quelques jours avec une solution DIY. |

Les coûts supplémentaires potentiels
Beaucoup sous-estiment les coûts après la mise en ligne : maintenance, référencement, marketing… Pourtant, sans ces investissements, votre site risque de devenir une coquille vide, invisible sur Google et vulnérable aux cyberattaques.
Maintenance et mises à jour
Un site web, ce n’est pas figé. Il doit être mis à jour régulièrement pour garantir sa sécurité, ses performances et son bon fonctionnement. Ignorer la maintenance, c’est prendre le risque de bugs, de failles de sécurité et de ralentissements qui frustreront vos visiteurs (et Google).

Ce qui est à prévoir :
- Mises à jour des CMS et plugins (WordPress, Shopify, Laravel…) pour éviter les failles de sécurité.
- Corrections de bugs et optimisations techniques (vitesse, compatibilité mobile…).
- Ajout de nouvelles fonctionnalités pour s’adapter aux besoins de votre entreprise.
- Surveillance de la sécurité : installation de certificats SSL, protection contre les attaques et sauvegardes régulières.
importantnote_jaune : Plus votre site est complexe (e-commerce, plateforme, SaaS), plus les besoins en maintenance seront élevés. Ne pas prévoir de dépenses pour ces mises à jour, c’est s’exposer à des interruptions de service, voire à des pertes de données.
Marketing et SEO
Un site sans visiteurs, c’est comme une boutique sans clients. Le référencement naturel (SEO) et le marketing digital sont incontournables pour attirer du trafic et transformer vos visiteurs en clients.

Les investissements clés :
- SEO technique : amélioration de la vitesse du site, structure des URL, compatibilité mobile…
- SEO éditorial : création de contenus optimisés pour Google (articles de blog, pages bien structurées).
- Stratégie de netlinking : acquisition de liens de qualité pour booster l’autorité du site.
- Publicité en ligne (Google Ads, Facebook Ads, LinkedIn Ads…) pour générer du trafic qualifié.
- Emailing et automation marketing pour fidéliser les visiteurs et augmenter le taux de conversion.
importantnote_jaune : Un bon site sans SEO ni marketing, c’est un investissement qui dort. Si vous voulez générer du business, il faudra prévoir un budget pour vous rendre visible et convertir vos prospects.
Coûts spécifiques des fonctionnalités
Un site web ne se limite pas à une belle interface et quelques pages bien remplies. Les fonctionnalités que vous ajoutez peuvent considérablement impacter la tarification. Certaines sont indispensables, d’autres sont des options avancées, mais chacune a un coût.
Les incontournables qui font grimper la facture
Sécurité et conformité (SSL, RGPD, hébergement sécurisé) → 50 € à 500 € / an
Un certificat SSL est aujourd’hui obligatoire pour sécuriser les données et rassurer vos visiteurs. Pour un site e-commerce ou manipulant des données sensibles, une conformité RGPD avec gestion des consentements est à prévoir.
Système de paiement en ligne → 0 € à 3 % par transaction + coûts d’intégration
Stripe, PayPal, ou modules bancaires, chaque solution a ses frais. Certains prennent un pourcentage sur chaque transaction, d’autres exigent un abonnement mensuel. Un développement sur-mesure peut coûter plusieurs milliers d’euros.
Optimisation SEO et performances → 500 € à 5 000 €
Un site bien référencé, c’est plus de visibilité et plus de clients. Cela inclut l’optimisation technique (vitesse, structure HTML, balises meta), l’ajout d’un blog ou encore la rédaction de contenu optimisé.
Hébergement avancé et maintenance → 10 € à 250 € / mois
Un simple site vitrine peut se contenter d’un hébergement mutualisé à 10 €/mois. Un e-commerce ou une marketplace aura besoin d’un serveur dédié ou cloud, beaucoup plus cher.
Intégrations CRM, ERP, et API tierces → 1 000 € à 15 000 €
Si votre site doit se connecter à un outil de gestion client (CRM), à un ERP ou à une API externe (livraison, marketing automation…), préparez-vous à des coûts de développement supplémentaires.
Les fonctionnalités avancées qui alourdissent le budget
Chatbot ou support en ligne avec IA → 1 000 € à 10 000 €
L’intégration d’un chatbot intelligent pour gérer les demandes clients peut être un gros atout, mais aussi un investissement conséquent.
Automatisation marketing et personnalisation → 500 € à 8 000 €
Personnalisation des offres, segmentation des visiteurs, relances automatiques… Tout ce qui améliore l’engagement utilisateur coûte cher mais peut booster vos ventes.
Marketplace avec multi-vendeurs et gestion avancée → 10 000 € à 50 000 €
Un simple e-commerce n’a pas le même coût qu’une marketplace où plusieurs vendeurs peuvent gérer leurs produits et leurs paiements.
importantnote_vert : À retenir : Plus vous ajoutez de fonctionnalités avancées, plus votre site demandera du temps de développement, des mises à jour et un hébergement performant. Définissez vos priorités dès le départ pour éviter une explosion des coûts inutiles.
Refonte de site web et ses coûts associés
Un site web vieillit vite. Design obsolète, performances en berne, difficulté à s’adapter aux nouveaux standards (mobile, référencement, sécurité)… Plutôt que de repartir de zéro, une refonte peut être la solution.
Combien ça coûte ?



Quels éléments font grimper la facture ?
- Refonte graphique : moderniser le design pour suivre les tendances UX/UI.
- Amélioration des performances : optimisation du temps de chargement, compatibilité mobile.
- Ajout de nouvelles fonctionnalités : espace client, CRM, paiement en ligne…
- Migration vers un autre CMS : changer de plateforme (ex : passer de Wix à WordPress).
importantnote_vert : À retenir : Une refonte peut être un bon compromis si la base technique du site est solide. Mais si votre site est trop vétuste, un nouveau développement sera parfois plus rentable.
Tendances du marché et évolution des prix entre 2024 et 2025
Le développement web ne cesse d’évoluer, et avec lui, les coûts de création d’un site explosent ou se réduisent, selon les choix technologiques. Quelles tendances vont influencer votre budget en 2024-2025 ? Décryptage.
SaaS et CMS : des solutions plus accessibles… mais limitées
Les plateformes comme Webflow, Shopify et Wix continuent de séduire avec leurs outils clé en main. Résultat ? Des sites créés plus rapidement et à moindre coût. Mais dès qu’on veut sortir des modèles standardisés, ajouter des fonctionnalités sur-mesure ou intégrer un CRM, la facture grimpe vite.

L’IA et l’automatisation : un vrai levier, mais à quel prix ?
Personnalisation des contenus, automatisation du service client, optimisation pour le référencement… L’intelligence artificielle s’impose partout. Mais son intégration a un coût.

Sécurité et conformité : des obligations de plus en plus coûteuses
Sécuriser son site n’est plus une option. Avec les cyberattaques en hausse et les exigences du RGPD, les entreprises doivent investir dans des solutions solides.

Tarifs des développeurs en hausse
La demande explose pour les sites sur-mesure et les technologies complexes (Laravel, Symfony, API avancées…). Les développeurs qualifiés sont pris d’assaut, et les prix suivent la tendance.

Conclusion : planification budgétaire pour votre site web
Créer un site web, c’est un investissement, pas une dépense. Mais sans une planification budgétaire solide, le projet peut vite dépasser les prévisions et devenir un gouffre financier.
Première règle : définir vos besoins réels. Un site vitrine DIY peut coûter moins de 100 € si vous le faites avec un constructeur de site comme Wix, mais un projet complexe avec une agence peut dépasser les 100 000 €. Tout dépend des fonctionnalités, de la personnalisation et de la stratégie digitale associée.
Mais le prix ne fait pas tout : un site mal conçu, même à bas coût, peut vous coûter plus cher en corrections et en opportunités manquées.
Recevez nos actualités chaque semaine
En vous inscrivant vous acceptez notre
politique de protection de données
personnelles.
Nos autres simulateurs
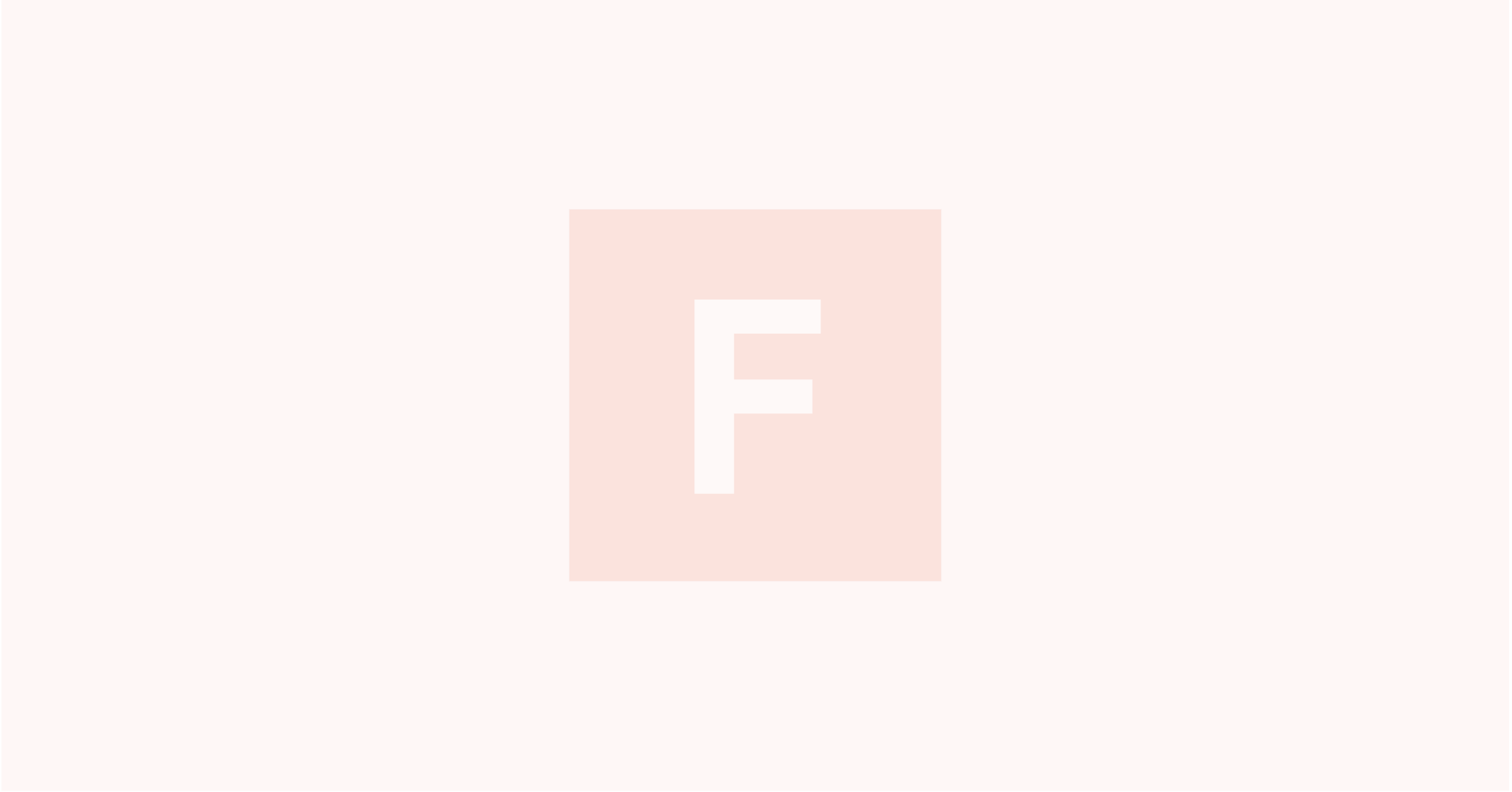
Combien coûte une caisse enregistreuse ?
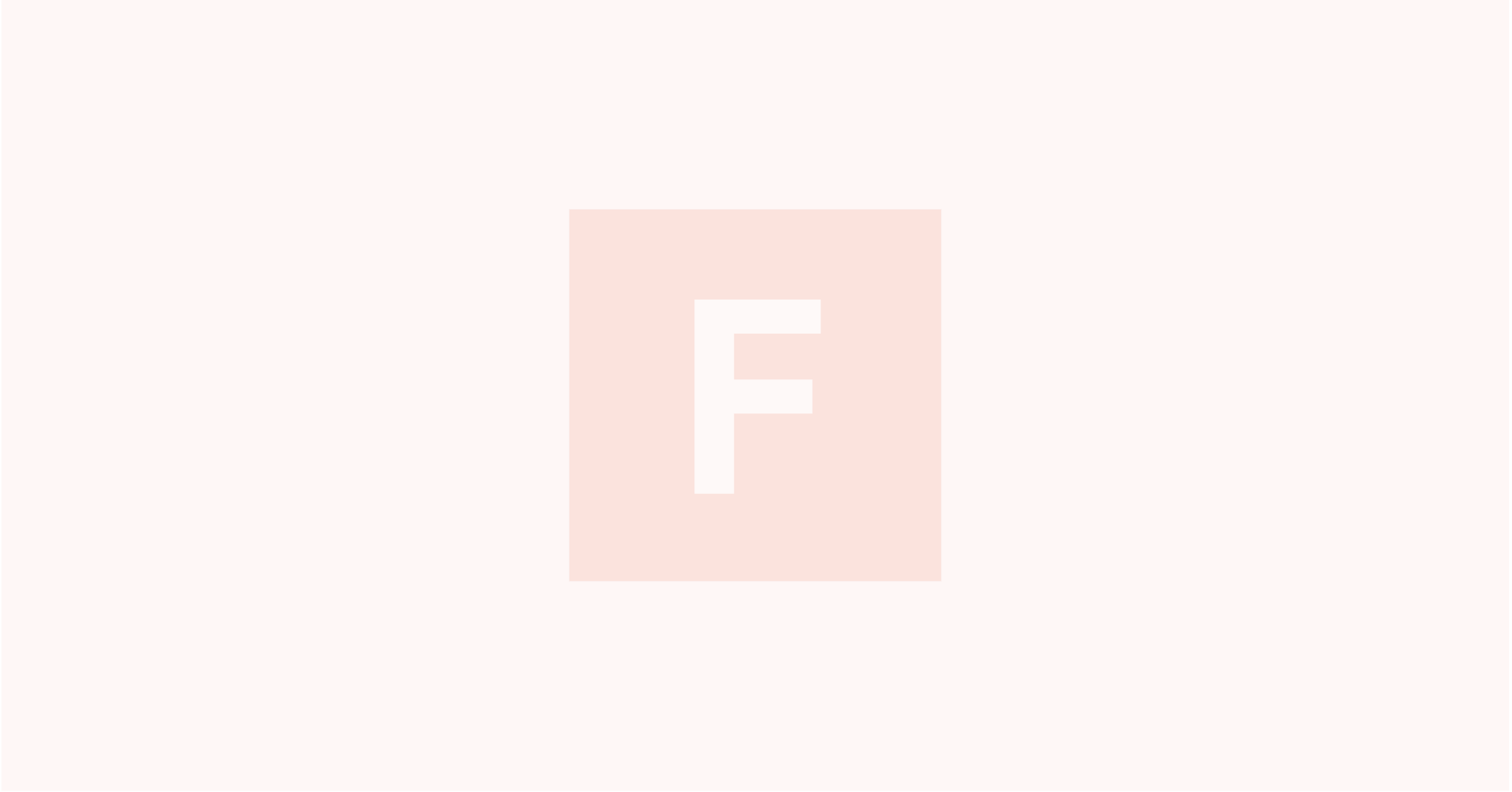
Combien coûte l’externalisation de la paie ?
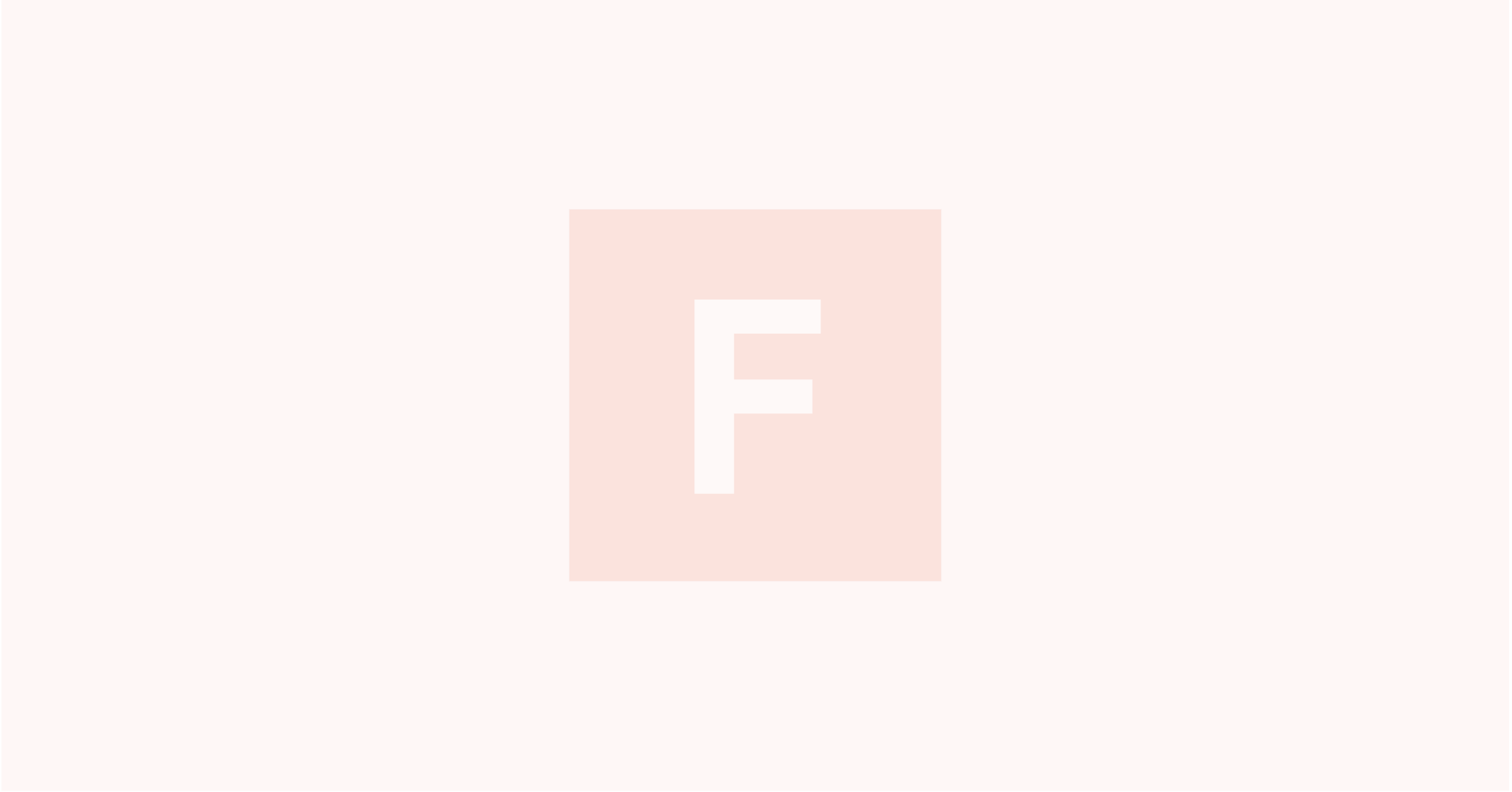

Merci pour cet article très informatif ! Les différents facteurs de coût sont bien expliqués, et cela m’aide à mieux comprendre ce que je devrais prévoir pour mon projet de site internet. Je vais certainement prendre en compte ces éléments dans mon budget.
Merci pour la clarification sur le cout de la création de site internet .
Très important à savoir ces points en tant qu’une agence digitale .
En effet, ce sont des indications primordiales. Content que cet article vous plaise.
Je suis d’accord, quand vous écrivez: « à un développeur web freelance, vous devrez lui fournir l’arborescence du site, l’ensemble des maquettes et une description précise de chaque fonctionnalité, sans quoi vous prenez le risque que sa vision du site internet ne soit pas similaire à la vôtre… » il y a des des webmasters freelance, comme moi, par exemple, qui ont une culture chef de projet, et sont à même d’accompagner un client de la définition du besoin à la recette finale, en commençant même par l’accompagnement dans l’expression du besoin.
C’est tout à fait vrai je rencontre ce problème présentement
bonjour,
quand je vois que cette page suggère :
« Si vous avez un budget de 4 000 euros ou plus, vous pouvez faire appel à une agence pour créer un site WordPress de 10-15 pages avec un design sur-mesure.
Si vous avez un budget compris entre 2 000 euros et 4 000 euros, vous pouvez vous offrir les services d’un freelance qui vous créera votre site web à l’aide d’un logiciel en ligne. Ce ne sera pas un site WordPress, mais comme je le disais tout à l’heure il est possible de faire des sites très pros avec ce genre d’outils. »
je me dis qu’il y a un souci de compréhension de ce que les logiciels pro et autres templates peuvent faire et ce que wordpress fait. comme l’a dit un commentaire plus haut la sécurité c est important pour un site qui n’est pas vitrine et wordpress la sécurité c’est pas son truc.
mais en mettant ça de coté dire que l on peut avoir un site web a 4000 euros avec wordpress a 10-15 pages pour moi c est simplement du vol même si ce sont les tarifs en vigueur. en regardant 3-4 heures de video youtube vous le faites vous même dans ce cas-la. et comparé le travail de codage d’un site (fait en symphony / vue.js) par exemple et un site wordpress c’est dénigrer le travail des freelances.
Bonjour,
Vous devez savoir que le prix d’un site web se calcule principalement en temps nécessaire à sa réalisation. Cela signifie donc que plus votre projet sera assez complexe, plus il demandera à ce qu’on s’attarde longtemps dessus en l’occurrence au niveau du design et du développement donc automatiquement votre site coûtera cher.
Il faut surtout voir que dans le domaine ont à plusieurs catégories de personne, les
Pro
Les amateurs qui se font passé pour des pro
Les vendeur de tapis
Et ceux qui fond de la création de site web un business ou soit disant tout le monde peu s’improviser webmaster.
Au final ont à un panel de site totalement différent.
seo-web.ch
Article très très bien fait pour pouvoir évaluer les coûts de création d’un site internet. C’est vrai qu’il est important de relever les frais de la maintenance dans le calcul du devis d’un projet web.
On retiendra de cet article,qu’il est indispensable de réfléchir en profondeur et longtemps de l’objectif de son site web.Autrement,avec un projet trop vague et très mal défini la déception et du temps perdu…et des coûts non prévus.
Super article en tout cas ! je suis un jeune freelance congolais(Brazzaville), je suis confronté à ce problème actuellement, je fais des sites web à un prix qui n’honore pas notre travail mais je suis dans un pays où parfois on est obligé d’accepter pour ne pas perdre le client car d’autres personnes acceptent de travailler pour un tel prix dont je tais le montant!
J’étais obligé de commenter. Superbement écrit!
Merci pour cet article complet.
Il y a des solutions pour faire baisser ces coûts (externalisation, fiverr, 5euros.com etc)
Après, il faut définir un cahier des charges très détaillé pour éviter les mauvaises surprises…
Bonjour Joan,
Merci pour votre commentaire.
En effet, un cahier des charges bien défini est essentiel. Et effectivement, Fiverr.com est une bonne alternative pour embaucher des freelances à l’étranger. Nous avons d’ailleurs un article sur le sujet
À bientôt !
Très bon article qui a le mérite d’éclaircir la lanterne de quelques ignares car il est vrai qu’il est difficile pour le prospect qui n’y connait rien et n’a pas une certaine maturité dans le domaine du web de faire la part des choses.
Entre les créations de sites gratuits comme Wix et cie, les sites professionnels « forfaitaires » effectués par des freelances ou indépendants la plupart du temps et les sites sur mesure fait par les agences la plupart du temps, forcément les différences de budget peuvent être très importantes.
En fonction du besoin du client, et de la cible visé par le prestataire, le prix d’un site internet sera plus ou moins adapté au prospect.
Merci pour tous ces conseils. J’espère en tirer un bon parti.
Merci pour cet article bien écrit !
Ce fichier est très pratique et m’a servi de base pour certains projet mais comme certains l’ont dit, il faut affiner le montant en fonction des projets. En effet, par exemple le référencement nécessaire pour positionner correctement au niveau local un vendeur du coin ne nécessitera pas du tout le même effort qu’un vendeur de chaussures au niveau national
Ce genre d’outil me semble intéressant et pourrait aller dans le sens d’une harmonisation des tarifs, cela tirerait la profession vers le haut.. Car aujourd’hui on se retrouve parfois sur certains marchés (publics ou privés) avec écarts de prix considérables et les clients sont perdus :/
Bonjour,
Je ne parviens pas à télécharger votre modèle Excel concernant les tarifs d’intervention. L’adresse de messagerie ne s’intègre pas.
Merci pour votre réponse.
Cordialement.
Je viens de tester, cela fonctionne bien. Essayez peut être avec une autre adresse email, et si cela ne fonctionne toujours, envoyez un nous un message sur contact@, on vous l’enverra.
Bonjour,
Merci pour votre réponse. Malgré le fait que vous ayez changé le scénario, le programme me répond toujours que j’ai déjà téléchargé le doc avec les 2 emails utilisés l’autre jour. Mais peut-être ai-je mal compris au sujet de l’entrée dans le scénario…
Car par contre, j’ai essayé avec une 3ème adresse et cette fois, j’ai bien reçu le mail avec le lien pour télécharger le document excel.
Cela n’explique pas ce qu’il s’est passé avec les 2 autres. J’avais eu le même message de confirmation après validation de mon email sauf que je ne recevais rien.
Quoiqu’il en soit, j’espère que le problème est résolu pour vous et je vous remercie pour votre intervention ainsi que pour votre article et ce document très intéressant.
Bonne continuation à vous
Vous me faites douter du coup, mais je pense que le problème est résolu
Quand on teste de notre côté, tout fonctionne bien, mais bon difficile d’être sûr que cela fonctionnera dans 100% des cas.
En tout cas, ravi de lire que vous avez pu télécharger l’Excel.
Bonne réussite dans votre projet !
Adrien
Bonjour,
Voilà 2 adresses mail que je donne et je ne reçois toujours pas de lien pour télécharger le fichier excel.
Pourriez-vous me le faire parvenir s’il vous plaît ?
Bonjour Guis,
Etrange, cela devrait marcher…
Je viens de changer un paramètre dans notre scénario email (la possibilité d’entrer plusieurs fois dans le scénario), pourriez-vous réessayer ?
Si jamais cela ne fonctionne toujours pas, pourriez-vous nous envoyer sur contact@ les adresses email que vous avez utilisées pour télécharger le document, et un screenshot du message qui apparait après avoir entré votre email ?
Merci !
Très bon article, et le fichier excel est très intéressant. Comme l’a dit Simplewebsite, il permet uniquement une estimation, c’est aux freelance et agence web d’ajuster le prix avec les différents facteurs restants :).
En tout cas, je trouve très intéressant, le fait de pouvoir proposer une estimation de ce type aux clients qui pour la plupart ne se rendent pas forcément compte du prix d’un site web. Ne savent pas forcément si le prix qu’on leur propose est excessif ou non.
Petite suggestion : L’ajout d’une description des champs (comme vous l’avez fait dans les commentaires) sur le site ou même dans l’excel serait la bienvenue :).
Merci pour votre travail !
Vaste débat ! C’est un peu notre arlésienne à nous ça !
Combien coute un site, c’est un peu comme dire combien coute un maison ? Tout dépend de plusieurs facteurs : concurrence, solution propriétaire ou open source, volonté, fonctionnalités, CMS, webdesign adapté ou charte graphique totalement personnalisée, etc… La liste est infinie comme les options d’une voiture ;D
Dans l’absolu, oui, on peut donner une fourchette, une base, afin de répondre aux clients, ceux qui recherchent avant tout un prix. Cela permet aussi d’écrémer la clientèle et de ne garder que les prospects « sérieux ».
Il faut aussi prendre en compte la situation professionnelle du créateur : freelance, agence web, studio de créa ? En fonction de sa situation géographique aussi, le prix sera sensiblement différent. On ne facture pas à Marseille comme à Paris, le coût n’est pas le même !
Pour finir, je dirais que si vos clients sont trop insistants sur le prix, n’allez pas plus loin. Par expérience je peux vous assurer que ces clients là ne vous apporteront que des inconvénients. Bonne journée à tous.
L’article est intéressant, mais concrétement, pour un Freelance basé au fin de la province, sans force commerciale à disposition, pas facile de vendre des prestations aux tarifs des fourchettes indiquées. Personnellement je suis très souvent obligé de m’adapter à des tarifs un peu moins élevés que ceux cités. Pour exemple, avec une zone de chanlandise principalement basé sur de petites villes de province où la plupart des prospects sont des TPE, les budgets restent modestes. De plus, il peu parfois parfois être long d’argumenter et de faire comprendre l’importance de certaines prestations aux clients et de les amener à investir vers des aspects techniques et SEO plus poussés.
totalement d’accord. même si j’arrive aujourd’hui à facturer le vrai prix, je vous laisse essayer d’expliquer à mon client je sais tout que la navigation mobile est importante, ou que la conversion devrait primer sur de jolis sliders…
en plus quand il s’agit de marketing, tu as beau avoir fait toutes les HEC du monde, ou un MBA, ils savent toujours tout mieux que toi !
Quand on habite en « province » comme disent les parisiens, on a affaire à des profils qui sont capables de se payer 5000€de publicité pour passer à la radio mais pas 1 seul sou pour la créa du site…
Bonjour,
Vraiment très bien fait ce fichier, merci, c’est très utile.
Pouvez-vous me dire plus précisément ce que vous entendez par « e-commerce simple » et « e-commerce avancé » ?
Merci d’avance
Bonjour Gilles,
Merci de votre question,
E-commerce simple : désigne des fonctionnalités e-commerce basiques, comme la gestion d’un catalogue de petite taille, la mise en place une à deux solutions de paiement, une gestion basique des stocks, etc.
E-commerce avancé : désigne des fonctionnalités nécessaire à des projets e-commerce plus ambitieux, notamment la possibilité de gestion poussée de stocks, plusieurs modes de livraison, de paiements, un catalogue de plus de 100 produits avec déclinaisons (tailles, couleurs), etc.
Bonne journée !
Quentin
bonjour,
Je tiens a rajouter que toutes les agence ne se valent pas !
Certaines n’ont aucun relationnel avec leurs clients lors des échanges de bugs et de problèmes techniques.
Pour ma part j’en connais 2 plus que moyens en suivi de projet. pour ne pas la citer : sirateck.com et motion4ever.com
Bonjour,
C’est un article très intéressant et le fichier Excel me semble tout à fait dans les prix.
Seulement, qu’entendez-vous par l’optimisation SEO minimale et avancée? De l’une à l’autre, on passe à une muliplication par cinq.
Dans l’optimisation SEO minimale, qu’incluez-vous? La base HTML lors de la création de site? La rédaction du contenu du site pour un meilleur référencement? L’affiliation de liens vers le site? L’affiliation de liens en interne?
Cela ne se chevauche-il pas avec la Campagne de netlinking?
Merci à vous en tout cas pour cet article.
Bonjour Simon,
Merci de ta question.
Ce point du fichier excel n’est en effet pas très clair.
Voici grossièrement ce qui est à attendre pour chacune de ces tâches.
Optimisation SEO Minimale : La base de la base. L’agence prestataire s’assure généralement que les titres et sous titres de tes pages utilisent bien les balises HTML conçues pour, que les balises meta soient utilisées, que les pages soient bien liées les unes aux autres.
Optimisation SEO avancée : Travail avancé sur le maillage des pages pour bien diriger le Juice SEO vers les landing pages, travail d’optimisation de la performance (poids du cache, des images, temps de réponse du serveur), opération minimal de backlinks generation.
En espérant avoir clarifié le sujet.
Bonne journée !
Quentin
Bonjour,
Que signifie exactement le champ recette dans gestion de projet s’il vous plait ?
Bonjour Fred,
Par recette, on entend le temps nécessaire aux tests/corrections afin de s’assurer que tout fonctionne correctement. Cela peut représenter jusqu’à 1/3 du temps passé sur un projet.
Bonne journée !
Quentin
La Fabrique du Net
Bonjour,
Au delà d’un site d’e-commerce, pour un site avec des espaces membres et divers modules, il est mentionné qu’un freelance n’est pas adapté.
Comment évaluer le temps nécessaire pour le développement d’un site web un peu avancé. Et combien de personnes sont nécessaires à temps plein ?
Si on prend l’exemple de Airbnb (avec une charge limitée en nombre d’abonnés), ça entre dans quelle catégorie?
Pour un projet web sur mesure, il est très difficile de fournir une estimation de temps / prix sans un cahier des charges minimal.
Si on prend l’exemple d’une plateforme d’intermédiation dans le style d’AirBnB, il faut envisager au moins 20 000€, mais cela peut monter vite, tout dépend du périmètre fonctionnel du Back Office et de la techno choisie.
N’hésitez pas à nous envoyer un email avec une description de votre projet, on vous enverra une estimation plus précise selon le type de prestataire / technologie.
Est-il possible d’avoir les macros pour le tableau ci-dessus SVP ?
Bonjour Gwared,
Nous avons mis à jours l’excel. Celui-ci devrait fonctionner correctement sans les macros.
N’hésitez pas à nous faire signe si vous avez toujours des difficultés à l’utiliser !
Bonjour, je viens de finir la lecture de votre article. Je suis justement en train de chercher un prestataire pour faire un site vitrine selon le terme consacré.
J’ai d’abord atterri sur le site de 13 en Web qui est un indépendant (freelance comme vous dites dans votre profession) qui traite sensiblement le même sujet et dont l’adresse est 13enweb.fr
J’ai ensuite écrit à cette personne en lui disant que je souhaitais avoir plus de détails concernant cet aspect financier parce que quand on est pas familier avec ce milieu, on voit de tout, que ce soit au niveau de la taille des structures, des types de prestations ou des prix pratiqués. Du coup il m’a orienté vers votre article et je confirme que c’était une bonne recommandation. Il est vraiment très complet et votre travail aide vraiment à y voir plus clair dans tout ça.
Bonjour,
Article intéressant en revanche le fichier Excel (super idée) ne fonctionne pas, en effet les macros ne fonctionnent pas (oui c’et activé dans Excel !).
Excellent tableau Excel Mais pour moi il manque un point essentiel, le référencement !!! Je ne vois pas comment je peux présenter un devis à un client sans ça. C’est bien d’avoir un beau site mais si personne ne peut le voir, il ne sert pas à grand chose. C’est justement le référencement que j’ai du mal à estimer (suivant le nombres de pages, de mots clefs, ajout à des annuaires, forums, etc …). Des idées ?
Mais pour moi il manque un point essentiel, le référencement !!! Je ne vois pas comment je peux présenter un devis à un client sans ça. C’est bien d’avoir un beau site mais si personne ne peut le voir, il ne sert pas à grand chose. C’est justement le référencement que j’ai du mal à estimer (suivant le nombres de pages, de mots clefs, ajout à des annuaires, forums, etc …). Des idées ?
En tout cas merci pour ton article
Bonjour, je me permets de répondre en partie à Kenitsh. Dans le devis excel, le référencement apparaît, je pense, sous l’intitulé « Optimisation SEO minimale » et avancée, tu as donc une indication chiffrée donnée par la fabriquedunet.
Merci à eux pour ce modèle de devis personnalisable.
C’est une bonne explication des pratiques tarifaires des acteurs du Web aujourd’hui et les prix des sites Internet n’ont pas arrêté de baisser depuis les premiers vendeurs de bannières web en 1998.
Merci pour ton article, moi perso entant que freelancer je facturais mes sites à 600 euro alors qu ils méritent bcp plus
Bonjour, votre étude est interessante. Mais elle ne prend pas en compte l aspect SECURITE, comme la plupart des articles faisant références aux budgets web.
Pourtant cet aspect est de plus en plus primordial, surtout pour les sites ayant une réelle visibilité sur les moteurs de recherche. car plusieurs choix de supports (serveurs dédiés ou mutualisés, CMS ou développement pure, ect…) et modules specifiques à la maintenance et sécurité font varier du simple au double les prix.
un site client qui subit un piratage agressif de part son bon positionnement web, souvent son propriétaire n accepte pas l idèe de devoir payer des heures de maintenance specifiques ! Et pourtant cela chiffre vite !
Bonjour !
Merci pour cet article clair et assez complet !
J’aurais une question sur le « recettage ». Même si le coût doit certainement varié d’un projet à un autre et selon les prestataires, il y-a-t-il un « tarif » indicatif ? Ou en tout cas un rapport coût de développement/recettage qui doit être respecté ?
(exemple: est-ce possible de trouver dans un devis un développement web à 1500€ et un recepage à 3000 ?)
Merci d’avance !
Bonjour Raphael,
Beaucoup d’agences / SSII appliquent souvent un ratio d’1/3. Pour une heure de développement, il y a 20 minutes de recette à prévoir en plus. Au delà de 50%, cela semble clairement exagéré ou inquiétant.
Bonne journée,
Yassine
La Fabrique du Net
Bonjour,
Aujourd’hui, les pratiques ont évoluées (ou la mode a changé) :
– Les agences travaillent en méthode agile avec leurs clients, qui participent activement au « recettage ».
– Les développeurs utilisent des procédures automatisées de tests unitaires pour prévenir les régressions.
La recette s’effectue donc en continue, au fur et à mesure de l’avancement d’un projet.
Aussi, est-ce encore pertinent de payer pour une « phase de recettage » à proprement parlé ?
Hormis cela, merci pour cet article qui est toujours d’actualité !