Google Shopping est un service de comparateur de prix permettant de renforcer la visibilité du catalogue produits des e-commerçants dans Google. Google Shopping a été lancé en 2010 aux USA avant d’être déployé dans de nombreux autres pays dont la France. Ce service est un canal d’acquisition quasi-indispensable si vous êtes e-commerçant, même s’il est devenu payant depuis 2012. Bien utilisé, Google Shopping peut vous permettre de booster vos ventes et votre chiffre d’affaires. Mais justement, comment mettre en place et utiliser correctement Google Shopping ?
Après avoir rappelé en quoi consiste Google Shopping (fonctionnement et historique), nous vous proposons un tutoriel complet de la création de votre compte sur Google Merchant Center à la conception de votre campagne Google Shopping depuis Google AdWords.
#1 Google Shopping, à quoi ça sert ?
Google Shopping est un service de Google accessible directement depuis le moteur de recherche. Il s’agit en quelque sorte d’un moteur de recherche de produits physiques, assez proche dans son fonctionnement d’un comparateur de produits et de prix. Un bloc Google Shopping apparaît directement dans les résultats de recherche de Google pour les requêtes de type e-commerce comme par exemple « chaussure de sport running » :
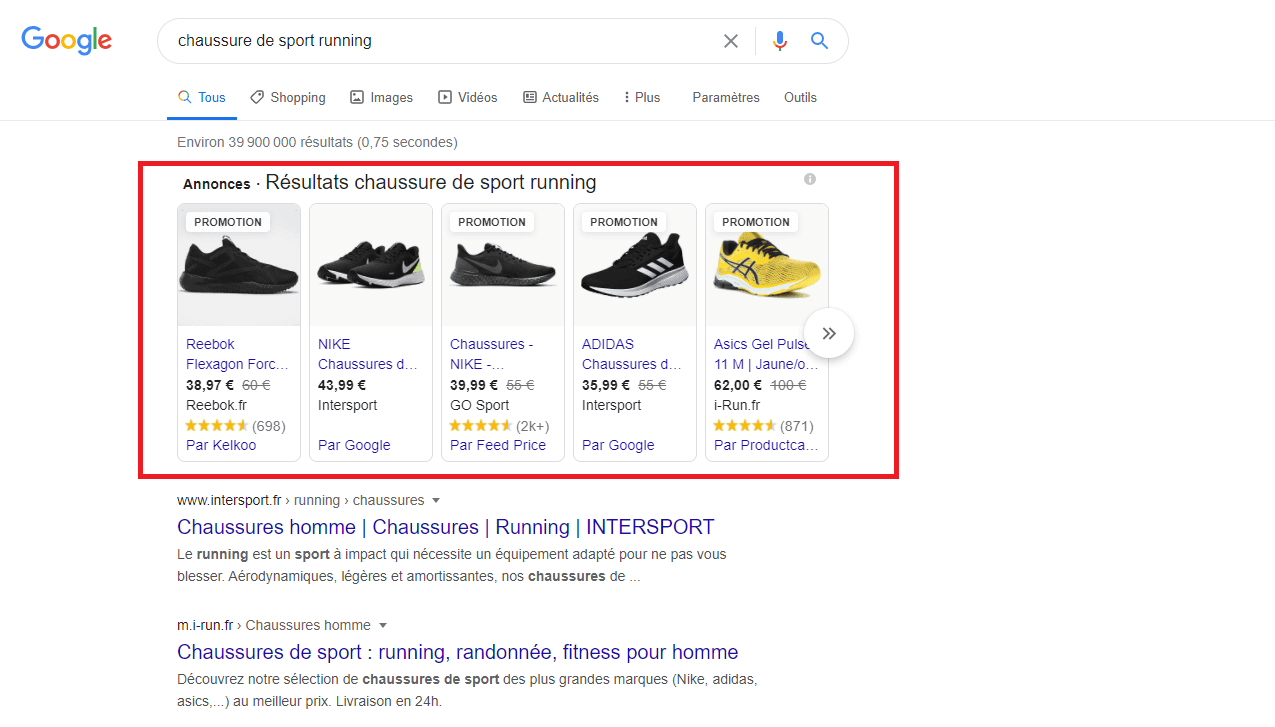
Sur certaines requêtes, le bloc Google Shopping peut être déplacé dans le sidebar de droite :
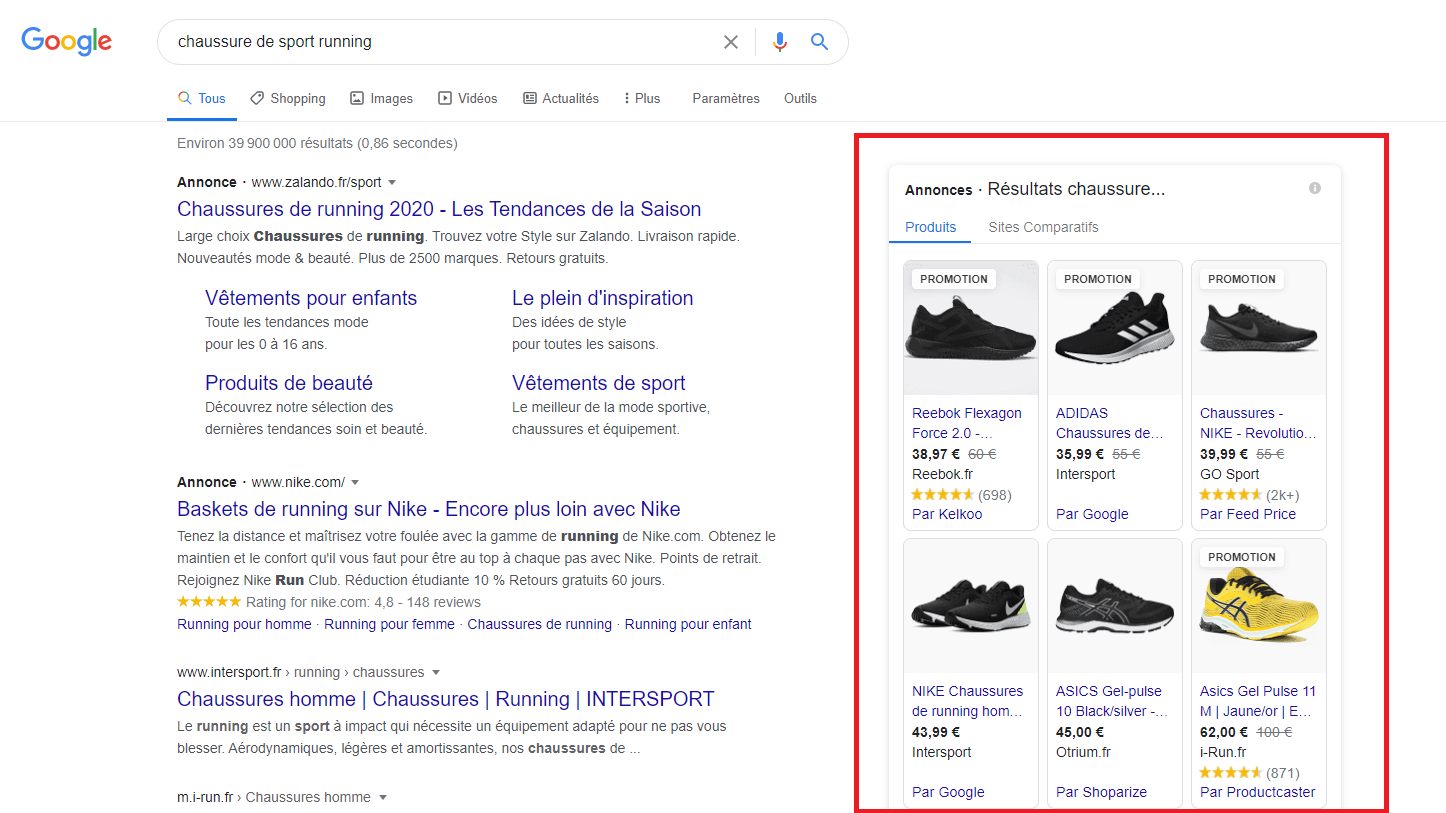
En cliquant sur l’onglet « Shopping », vous accédez au comparateur complet, avec les options de filtrage et la liste de tous les produits associés à la requête :
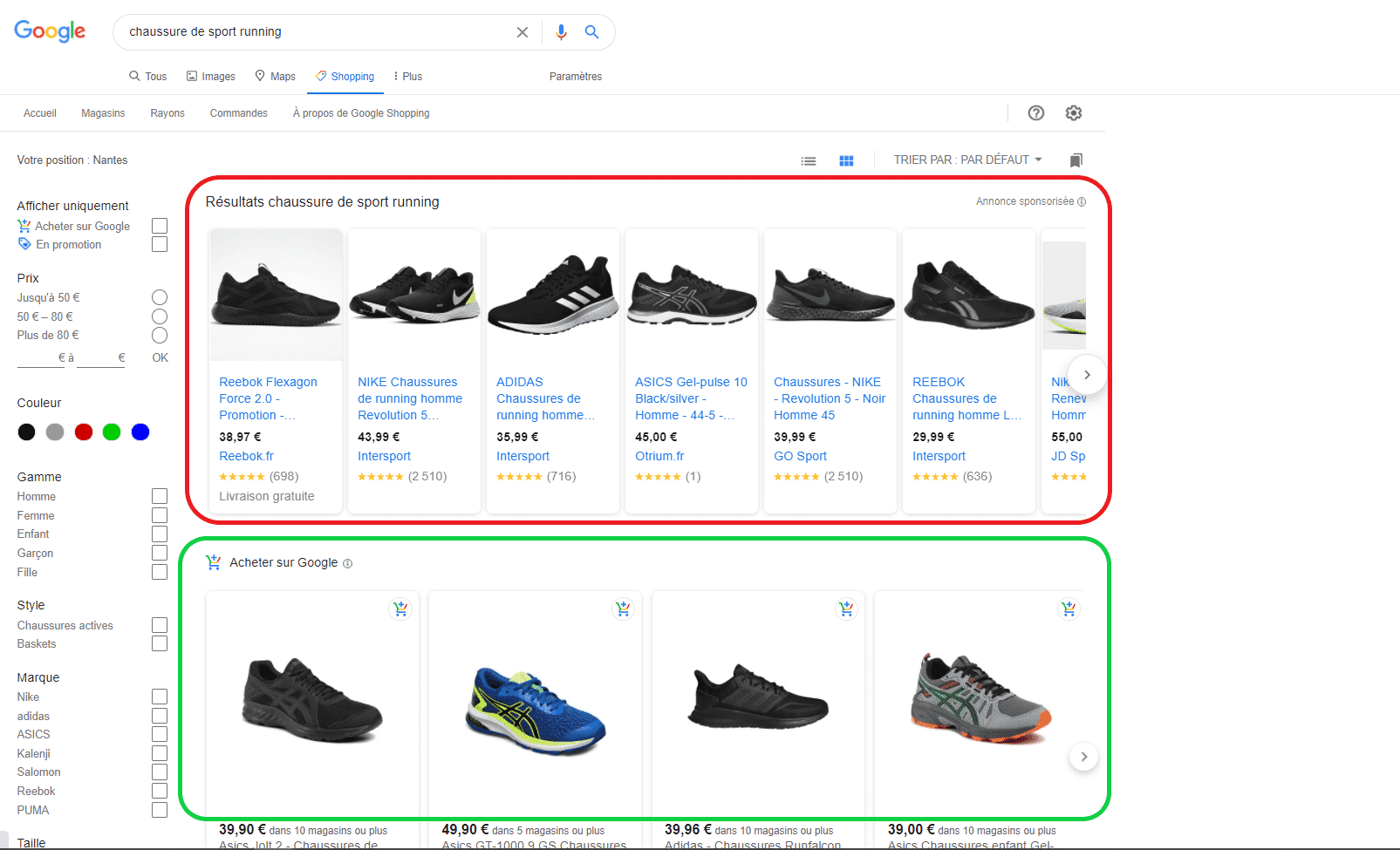
L’internaute peut filtrer les résultats grâce à de nombreux critères : neuf / occasion, prix, catégorie, couleur, sexe (hommes / femmes), marchands (decathlon.fr, priceminister.com, etc.). Si vous êtes e-commerçant, être présent sur Google Shopping vous permet d’accroître de manière considérable la visibilité de vos produits et in fine d’accroître votre chiffre d’affaires. À la différence des annonces Adwords, les « annonces » Shopping donnent des informations très détaillées sur un produit en particulier : le nom du produit, une description, le prix du produit, le prix de la livraison, les promotions éventuelles, les avis clients, etc. Sans parler de l’image qui permet d’enrichir considérablement les annonces.
Ce niveau de précision permet de faire venir sur votre site e-commerce un trafic beaucoup plus qualifié que la moyenne. Un internaute qui clique sur un lien Google Shopping a beaucoup plus de chance de convertir (et d’acheter un produit) qu’un internaute qui clique sur un lien uniquement textuel (naturel ou Adwords) dans les résultats de recherche. Google Shopping permet de tirer profit plus efficacement de l’audience de Google (qui est constituée de 9 français sur 10) quand on est un e-commerçant et que l’on vend des produits physiques. De fait, Google Shopping est un canal très intéressant et de plus en plus utilisé par les e-commerçants. À noter que les résultats Google Shopping apparaissent aussi sur mobile (le contraire aurait été étonnant).
Attention toutefois à dissocier :
- Les produits que vous pouvez acheter directement sur Google (en vert) : Google classe ces résultats par pertinence uniquement et touche des commissions auprès des marchands sur les ventes réalisées. En cliquant sur un de ces produits, l’internaute peut acheter ce produit sans quitter Google Shopping :
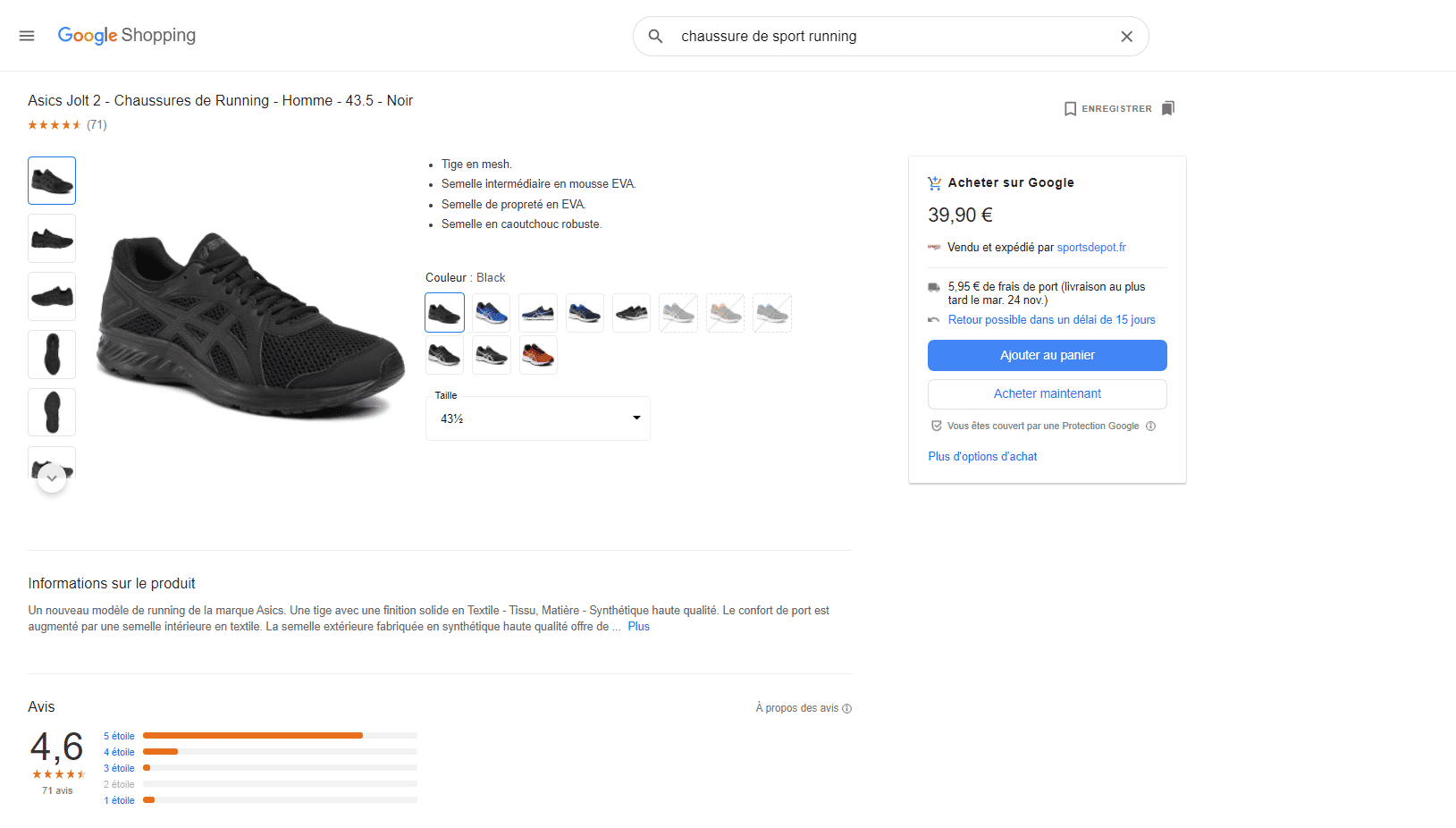
Google Shopping propose un affichage beaucoup plus adapté pour les annonces de produits physiques que les annonces AdWords.
Conseil : la mise en avant des visuels est l’une des grandes caractéristiques de Google Shopping. Pour donner aux internautes envie de cliquer sur vos annonces, soignez bien vos images de produits (photos de produits ecommerce centrées, HD et fonds blancs de préférence).
Avant de vous expliquer comment faire apparaître vos produits sur Google Shopping, revenons rapidement sur l’origine de ce service qui a connu plusieurs évolutions…
#2 Petit historique du service, de Product Search à Google Shopping
Google Shopping est né en 2010. Il est le successeur du service Froogle, rebaptisé Google Product Search à partir de 2007. La caractéristique principal de Google Product Search, qui le différenciait à l’époque des autres comparateurs, c’était sa gratuité. GPS était entièrement gratuit. Google Shopping a remplacé Google Product Search en 2010. Google Shopping est devenu payant à partir de 2012. Les résultats de recherche dans Google Shopping sont désormais à la fois déterminés sur des critères de pertinence (avec notamment la prise en compte des descriptions, des titres, des données techniques, des images, des avis-clients) et par le montant payé par les e-commerçants. Google Shopping utilise le même système qu’Adwords (enchères + CPC). Nous verrons d’ailleurs que la configuration des campagnes Google Shopping s’effectue depuis l’interface AdWords.
Découvrir nos 7 conseils pour améliorer les campagnes Adwords en ecommerce
Google Search Products, l’ancêtre (gratuit) de Google Shopping :

Comme AdWords, Google Shopping utilise :
- Un système d’enchères. C’est celui qui met l’enchère la plus haute qui apparaît en premier dans les résultats.
- Un modèle au CPC (coût par clic). En tant qu’utilisateur de Google Shopping, vous êtes facturé par Google à chaque fois qu’un internaute clique sur votre annonce (sur « Voir l’offre »). Vous pouvez définir un budget quotidien à ne pas dépasser. L’inscription sur le Google Merchant Center et le simple affichage de vos produits sur la plateforme Shopping sont gratuits.
Google Shopping a été lancé initialement aux Etats-Unis, il est aujourd’hui présent dans plus de 40 pays.
#3 Comment fonctionne Google Shopping ?
Les annonces Google Shopping sont très différentes des Google Ads ordinaires. Tout d’abord, les algorithmes de Google traitent un fichier spécial appelé « flux de produits » (nous y reviendrons par la suite) qui contient toutes les données relatives aux produits de votre magasin (titres, descriptions, images, prix, etc.).
Google utilise ces données pour faire correspondre vos produits à des requêtes de recherche pertinentes et pour créer les annonces proprement dites.
Les internautes verront les annonces qui correspondent à leurs recherches, avec une image du produit, le prix et des informations supplémentaires (comme les avis).
Si quelqu’un aime ce qu’il voit, il clique sur votre annonce, ce qui l’amène sur votre site web.
En retour, Google vous fait payer ce clic.
Voici un exemple simple : Vous vendez des accessoires pour téléphones portables et vous lancez une campagne de shopping pour augmenter vos ventes.
- #1 Vous fournissez à Google des données sur vos produits dans un flux de produits
- #2 Quelqu’un cherche « iPhone 11 chargeur sans fil » sur Google
- #3 Les algorithmes de Google sélectionnent un chargeur sans fil compatible avec l’iPhone 11 dans votre magasin, créent une annonce d’achat pour ce chargeur et l’affichent au chercheur avec d’autres annonces.
- #4 Le chercheur voit les annonces et clique sur la vôtre
- #5 Le chercheur est amené à la page de vos produits
- #6 Google vous fait payer le clic
#4 Créer un compte sur Google Merchant Center
La création d’un compte sur Google Merchant Center est très simple et ne vous prendra que quelques minutes. Comme pour tous les autres services de Google, vous devez avoir un compte Google pour vous inscrire sur Merchant Center. Si vous utilisez une boîte Gmail ou Google Analytics, vous en avez forcément un.
La première étape consiste donc à donner les informations liées à votre activité :
- Coordonnées de votre entreprise.
- Choisissez où vos clients finaliseront leur achat : Sur votre site, sur Google, en magasin.
- Si vous utilisez déjà Shopify ou Paypal vous devez l’indiquer.
- Accepter les conditions d’utilisation du service
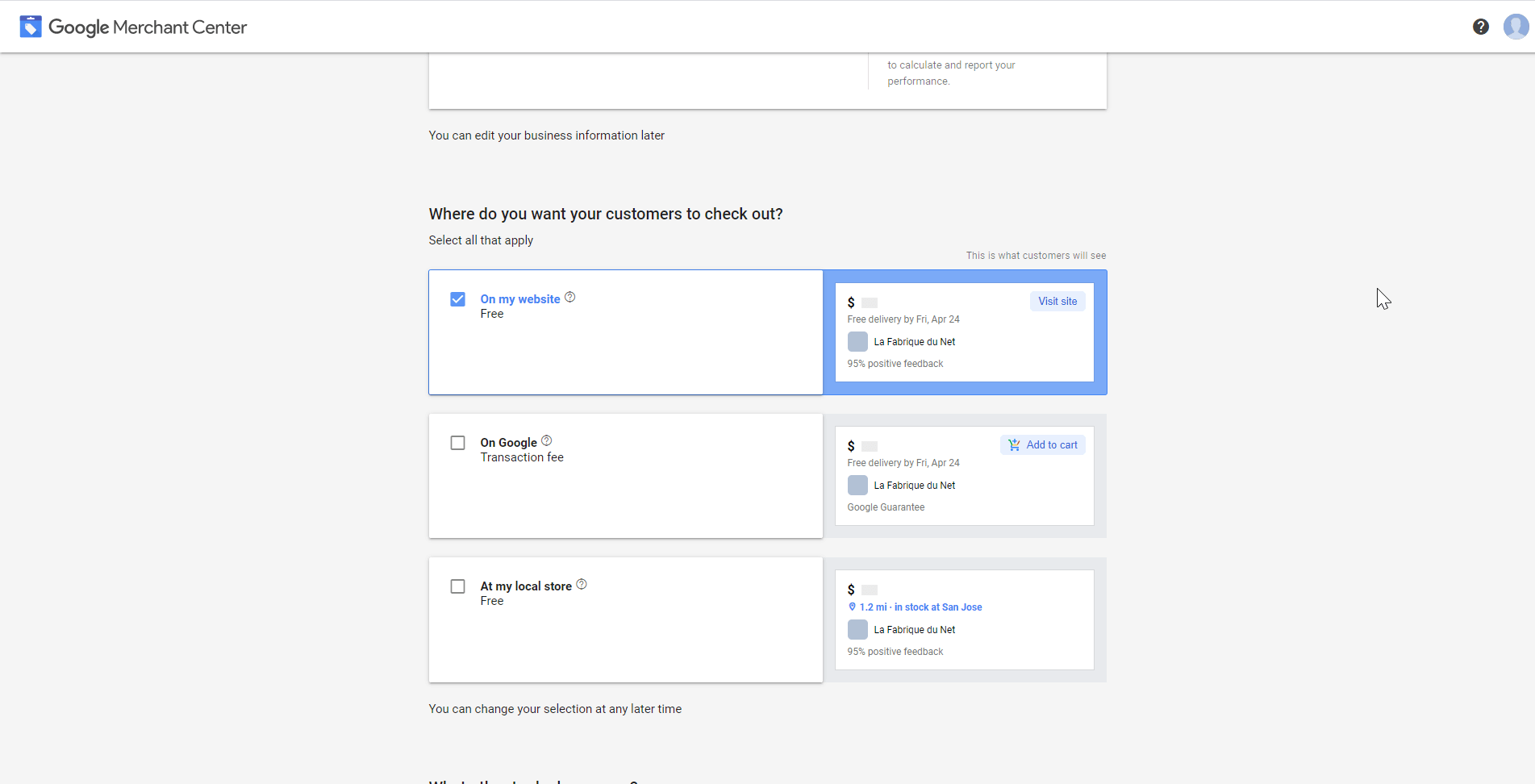
Vous accédez ensuite à l’interface Google Merchant Center, mais avant de s’attaquer à votre flux de produit, vous devez confirmer que vous êtes propriétaire de votre site. Il s’agit pour Google de s’assurer que vous êtes bel et bien le propriétaire du site et d’autoriser Google à utiliser les données de votre site. Pour cela, vous devez copier-coller votre URL dans le champ spécifié comme ci-dessous :
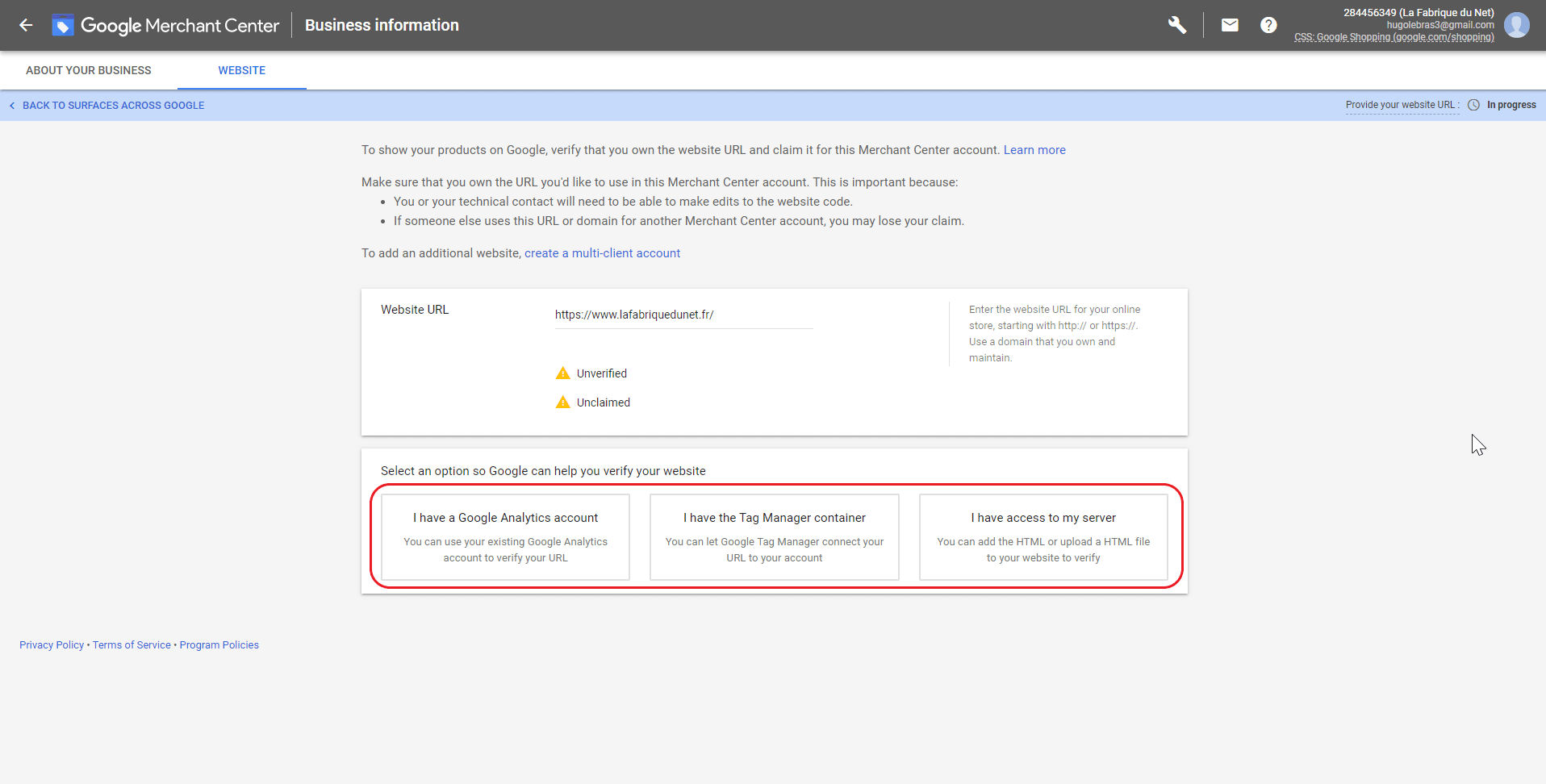
Vous avez donc 3 options :
- « J’ai accès à mon server » (à droite) : La méthode la plus simple consiste à importer un fichier HTML sur le serveur de votre site. Vous devrez laisser ce fichier HTML sur votre serveur pour conserver le statut de propriétaire.
- La méthode « Google Analytics » (à gauche) : Si vous utilisez déjà Google Analytics pour analyser les statistiques de votre site e-commerce, il vous suffit de copier-coller le code de suivi Google Analytics asynchrone dans le header de votre site.
- La méthode « Google Tag Manager » (au centre) : Il suffit d’ajouter l’extrait conteneur de GTM à votre site internet.
Vous pouvez passer l’étape de la vérification/revendication et le faire plus tard. Vous devrez à ce moment-là, sur l’interface de Google Merchant Center, vous rendre dans Paramètres > Vérification du site web. Malgré tout, nous vous conseillons de vérifier et revendiquer votre site tout de suite, surtout si vous avez l’intention de créer tout de suite une campagne Google Shopping.
Une fois ces étapes terminées, vous êtes redirigé vers l’interface Google Merchant Center. Vous devez à présent renseigner plusieurs informations sur vous et votre entreprise dans le menu « Paramètres ». Vous êtes notamment invité à indiquer vos modes de livraison et à configurer les taxes (montant de la TVA). Complétez au maximum les informations de votre compte.
#5 Relier votre site e-commerce à Google Merchant Center : créer un flux de produits
Maintenant que vous avez créé et configuré votre compte Google Merchant Center, vous devez importer tous les produits de votre catalogue que vous souhaitez voir affichés sur la plateforme Google Shopping. Disons-le tout de suite : c’est l’étape la plus complexe et la plus longue.
Pour cela, vous devez créer un flux de produits. Le flux de produits est le cœur de votre campagne d’achat sur Google, il s’agit d’un fichier sous forme de tableau qui synthétise toutes les informations sur les produits que vous souhaitez faire apparaître sur Google Shopping. A chaque ligne correspond un produit, et à chaque colonne un attribut (nom du produit, prix, couleur, etc.).
Google est assez strict sur les informations à inclure et le format à utiliser. C’est pourquoi il est assez facile de se tromper lors de la création d’un produit.
Il y a plusieurs façons de créer un flux de produits pour les annonces Google, nous allons vous présenter les deux options les plus efficaces et stables : soit en utilisant l’API d’une plateforme e-commerce, soit en créant manuellement une feuille de calcul.
Solution 1 : Utiliser une API
Si vous êtes sur l’une des principales plateformes d’e-commerce (Shopify, WooCommerce, Magento, etc.), vous pouvez télécharger une application pour accélérer la mise en place de votre flux de produits.
A noter queBigcommerce permet d’importer directement votre catalogue et de mettre à jour automatiquement votre fichier de produits. Si vous utilisez Prestashop, Magento ou WooCommerce, sachez qu’il existe des plugins permettant de faire la même chose. Tapez « Google Merchant Center » dans la boutique d’applications / de plugins de votre CMS. Certains plugins / extensions sont gratuits, d’autres payants.
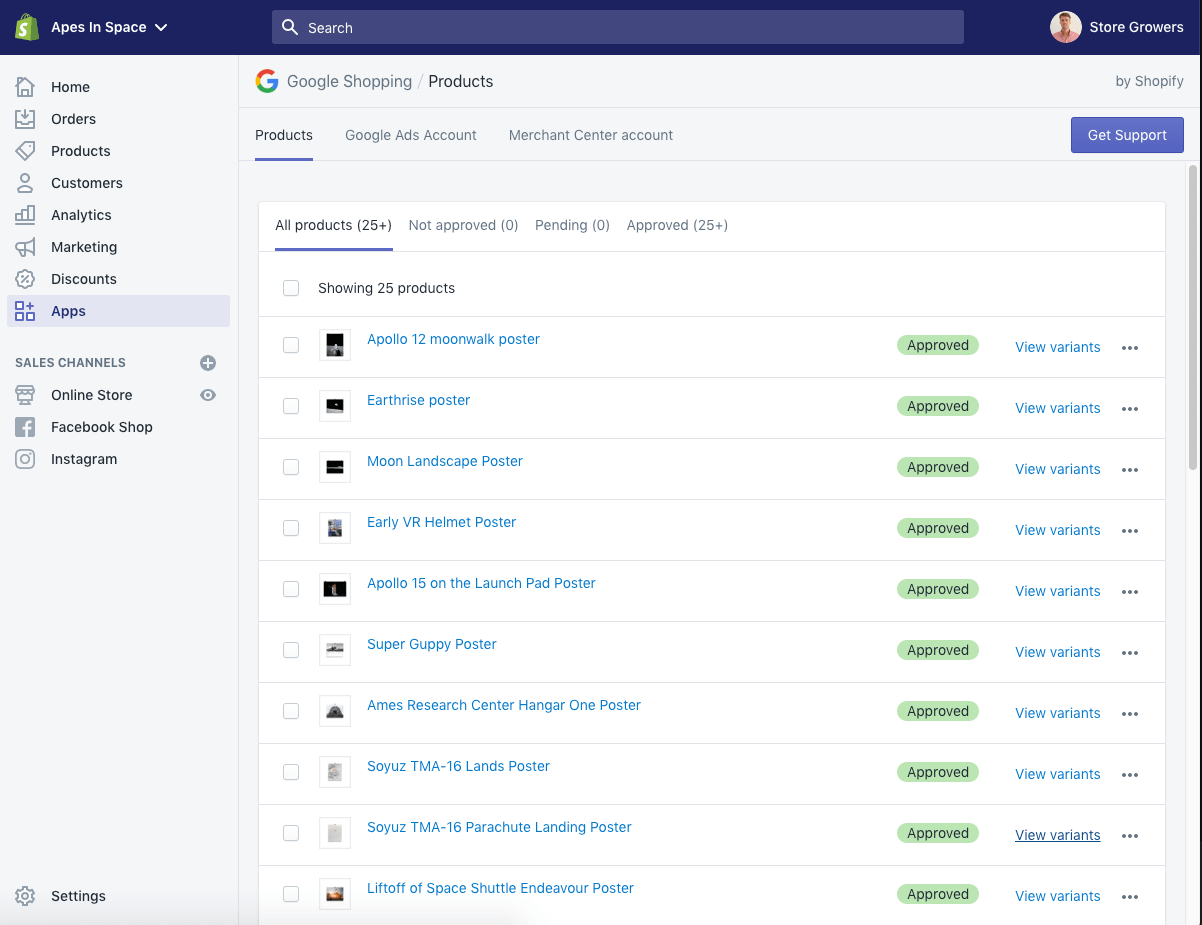
Importer rapidement vos flux de produits via l’application Shopify dédiée
Solution 2 : Créer le fichier manuellement
Pour créer ce fichier, vous avez plusieurs solutions. Vous pouvez importer un tableau au format .xml ou .txt, ou bien utiliser Google Sheets. Vous devez accéder au menu « Flux » de l’interface de Google Merchant Center pour créer votre flux de produits.
Certains des attributs de votre tableau de produits sont obligatoires, d’autres facultatifs. Les attributs seront utilisés dans l’affichage de vos produits sur Google Shopping. Utiliser des attributs facultatifs vous permettra d’enrichir les informations qui apparaîtront dans Google Shopping. Voici la liste des attributs obligatoires pour tous les produits :
- L’identifiant : il doit être unique pour chaque produit. Si vous utilisez plusieurs flux de produits, vous ne pouvez pas réutiliser le même identifiant dans vos différents fichiers. La plupart des e-commerçants utilisent le code article pour définir l’identifiant.
- Le titre : il s’agit du nom ou de la désignation de l’article. Le titre apparaît dans les résultats de Google Search ou de Google Shopping. Le titre doit être explicite, parlant. Il est possible de mentionner dans le titre la taille, la couleur ou d’autres caractéristiques importantes rattachées à l’article. Il n’est par contre pas possible d’intégrer de messages promotionnels dans le titre.
- La description : c’est un élément très important, pour l’internaute bien sûr, mais aussi par Google qui analysera son contenu pour afficher les résultats. Elle jour un rôle essentiel dans le référencement de vos produits dans Google Shopping. Pensez à l’optimisation SEO (mots-clés, etc.). Vous êtes limité à 5 000 caractères.
- Le lien : c’est la page de destination vers laquelle Google renverra si l’internaute clique sur « Voir l’offre ». Vous pouvez paramétrer cette URL pour pouvoir la tracker ensuite sur Google Analytics.
- Le lien image : il s’agit de l’URL de l’image principale. Sachez que vous pouvez aussi ajouter des images secondaires. Pour l’image principale, privilégiez des photos de bonne qualité et au poids optimisé.
- L’état : il s’agit d’indiquer si votre produit est neuf, d’occasion ou reconditionné.
- La disponibilité : il s’agit de préciser si le produit est en stock, non disponible ou en précommande.
- Le prix. Pensez à respecter la nomenclature de Google : « 20.45 EUR ».
- La marque : si vous êtes un revendeur, vous devez indiquer le nom de la marque du produit et non pas le nom de votre entreprise de revente.
- Le Gtin : il s’agit du code de barre de votre produit. En Europe, on utilise le code EAN (GTIN-13), à 13 chiffres.
- La référence fabricant, permettant d’identifier le fabricant.
- La catégorie : attention, il ne s’agit pas de vos propres catégories de produits mais de celles utilisées par Google. Découvrez la liste des catégories de Google ici. Vous ne pouvez pas choisir deux catégories pour un même produit.
- La livraison : vous devez indiquer dans ce champ le montant des frais de port et le type de livraison.
Pour en savoir plus sur les attributs obligatoires, cliquez ici. Le plus simple pour créer votre tableau de produits est d’utiliser un tableur Google Sheets (un logiciel en ligne de Google très proche d’Excel). En utilisant Google Sheets, Google met à votre disposition des modèles de fichiers qui vous feront gagner beaucoup de temps (en cliquant sur « Modules complémentaires »). Vous pouvez aussi utiliser Excel, mais vous devrez enregistrer votre tableau au format .txt car Merchant Center ne reconnaît pas le format Excel (.xls).

Votre flux de produits devra régulièrement être mis à jour en cas de changement de prix, de modifications au niveau de la livraison, de changement au niveau de la disponibilité, de nouveau produit, etc. D’ailleurs, votre flux reste actif un mois. Si vous ne faites aucunes mises à jour pendant un mois, Google vous enverra un email pour vous demander de le faire. Vous devez donc faire au moins une mise à jour par mois.
Ajouter un flux de produits sur Google Merchant Center
Si la plateforme de votre magasin est connectée au Google Merchant Center via son API (c’est le cas si vous êtes par exemple sur Shopify), alors vous n’avez pas besoin d’ajouter votre flux de données car les données sont automatiquement envoyées à GMC.
Si ce n’est pas le cas, vous devez le faire manuellement. Cliquez sur « Products » puis sur « Create product feed ».
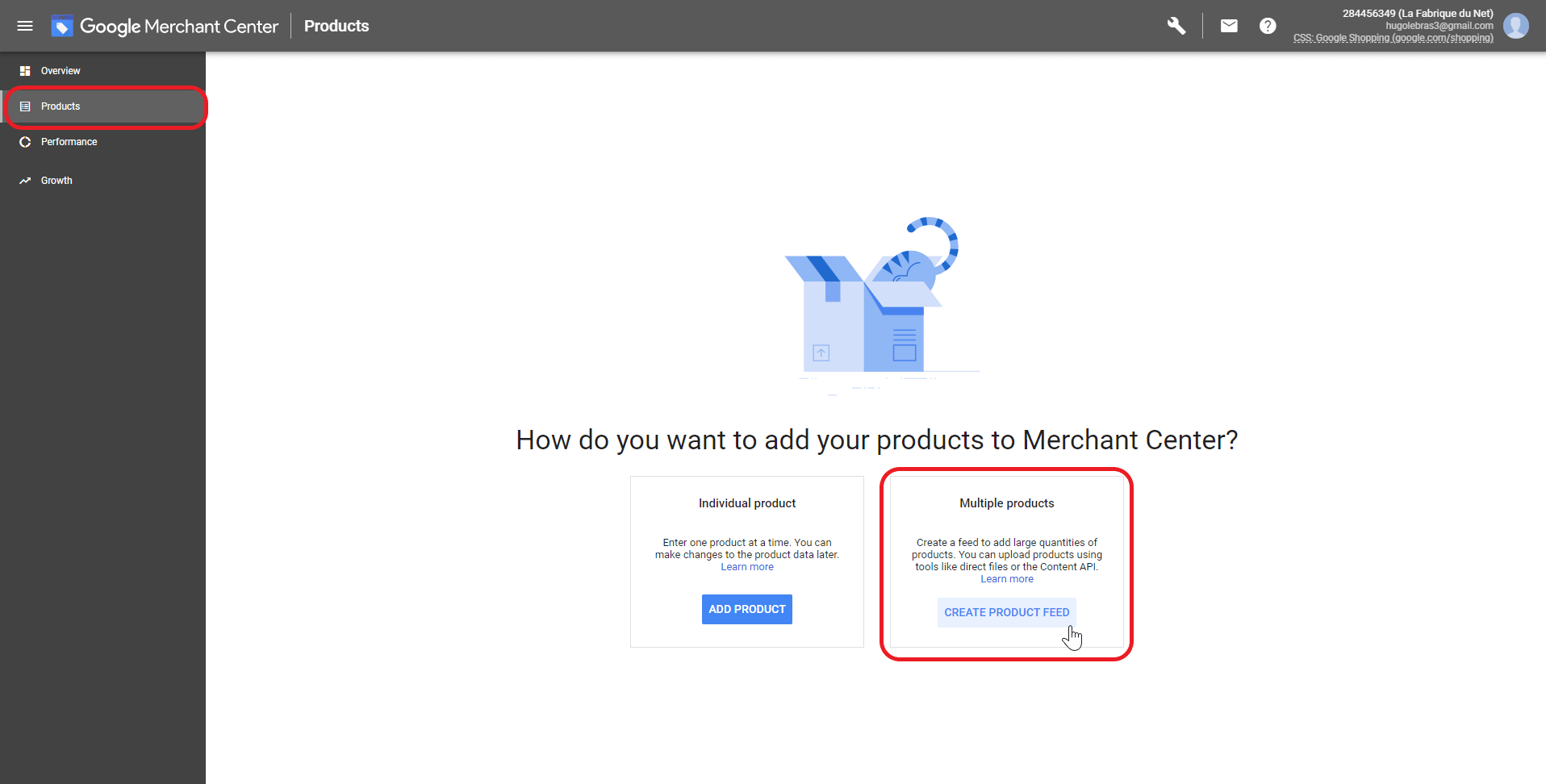
Lorsque vous ajoutez un flux de produits sur Google Merchant Center, Google vous demande plusieurs informations . Voici quelques précisions sur le sujet :
- Mode d’importation : Choisissez « Content API » si vous avez utilisé la solution #1, et « Google Sheet » ou « Upload » si vous avez utilisé la solution #2
- Pays cible : indique le pays dans lequel vos annonces Google Shopping pourront apparaître. Si vous choisissez France, vos descriptions doivent être en français et vous devez utiliser l’euro comme devise (logique…).
- Langue du contenu : il s’agit de la langue utilisée dans votre fichier de produits.
- Nom du flux : comme son nom l’indique, il s’agit ici de donner un nom à votre flux. Cela vous permettra de vous y retrouver si vous utilisez plusieurs flux.
Une fois votre flux enregistré, vous pouvez suivre l’état de l’importation de vos produits depuis l’onglet « Produits » de l’interface. En cas de problèmes rencontrés dans l’importation de votre catalogue de produits, rendez-vous dans l’onglet « Diagnostics ». Le fait d’oublier des attributs obligatoires est une source fréquente d’erreurs.
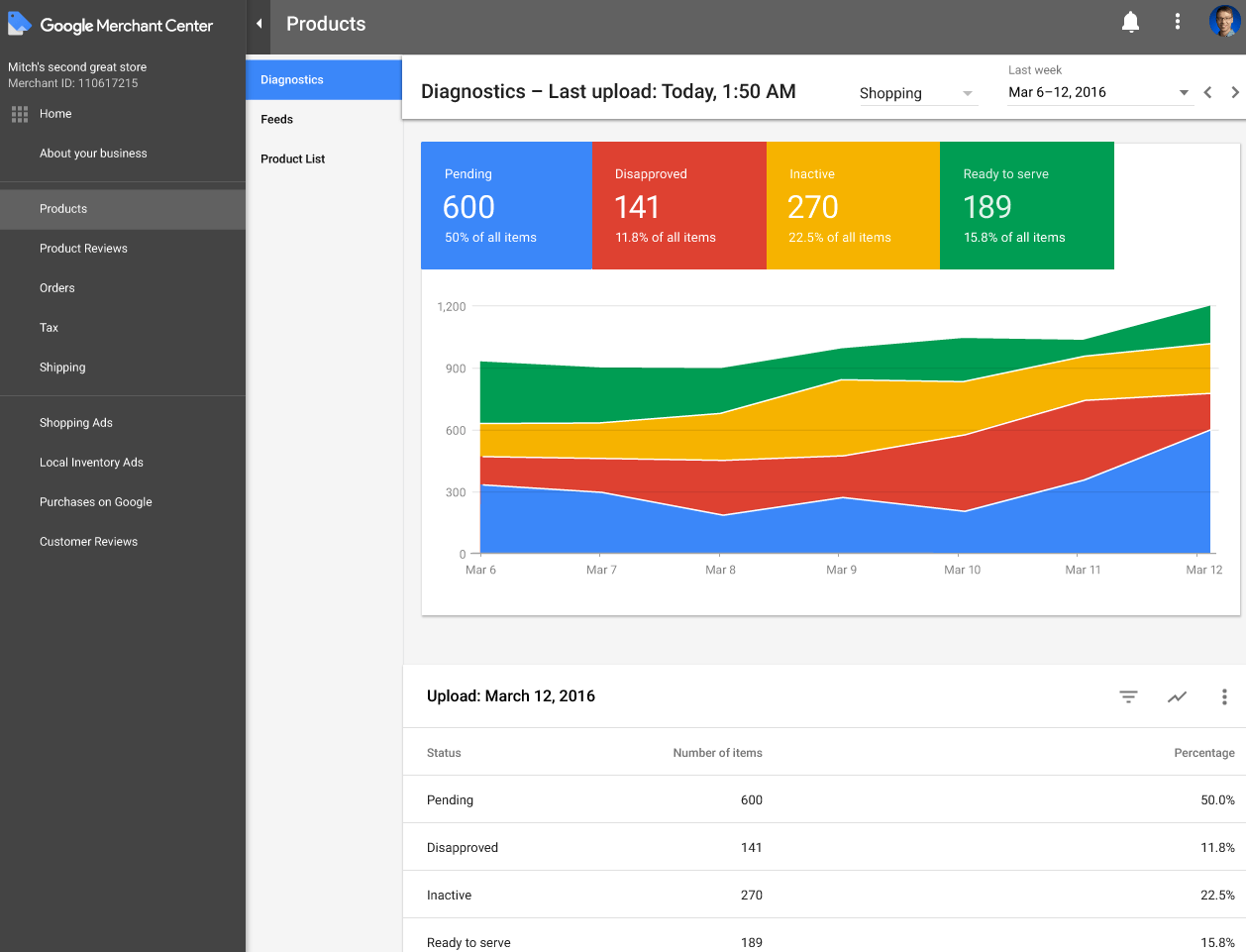
Source : googleblogs.com
Le petit conseil de La Fabrique du Net
Vous pouvez créer plusieurs flux de produits. C’est notamment intéressant si vous souhaitez promouvoir vos produits sur Google Shopping dans plusieurs pays. A chaque flux correspondra un pays cible spécifique (et une devise spécifique le cas échéant).
#6 Relier Google Merchant Center à AdWords
Une fois que vous avez créé votre flux de produits, vous devez relier votre compte Google Merchant Center à AdWords pour créer votre campagne Google Shopping.
Relier Google Merchant Center à AdWords permet de transmettre à votre compte AdWords les données contenues dans votre compte Merchant Center (= votre flux de produits). Le principe est simple : vous allez devoir envoyer une demande d’association de Merchant Center à AdWords depuis votre compte Merchant Center.
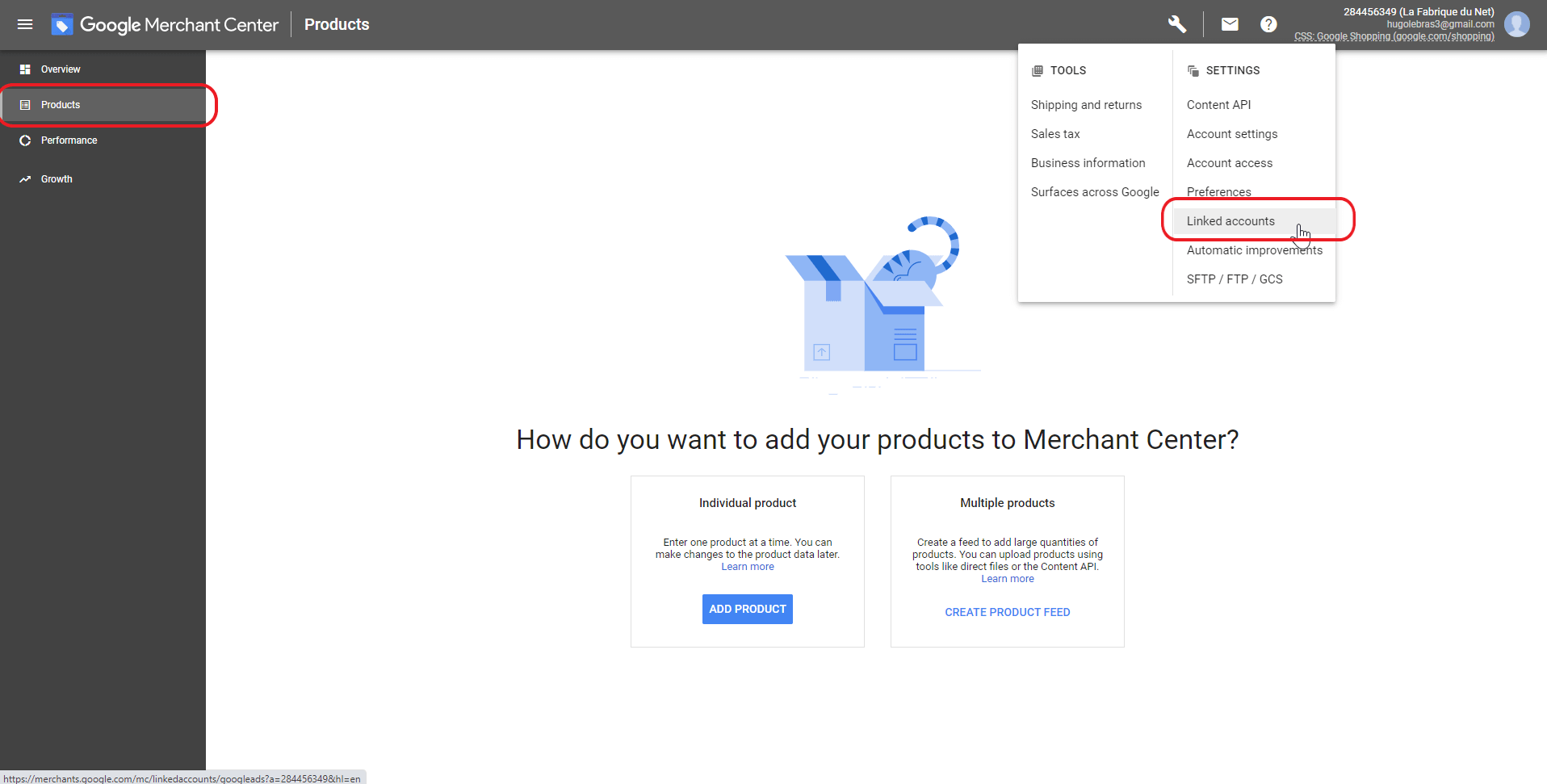
Accédez à l’onglet « Google Ads » puis, Google vous affiche automatiquement les comptes associés, vous pouvez également en ajouter d’autres sous la rubrique « Other Google Ads Account ».
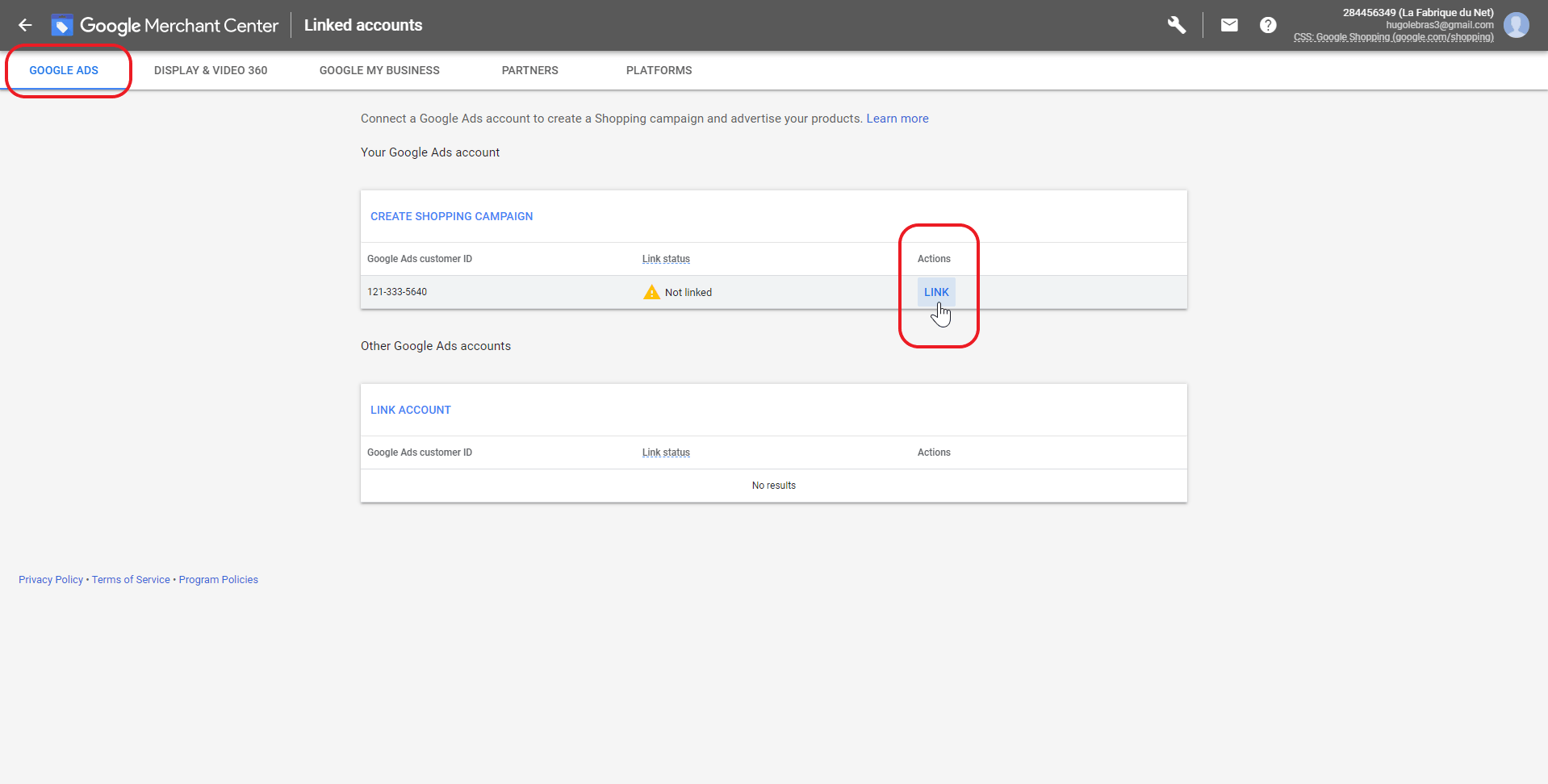
Ensuite, vous devez vous rendre sur votre compte AdWords pour accepter la demande. Ce qui suppose que vous soyez propriétaire des deux comptes. Rendez-vous dans les paramètres dans le header puis dans l’onglet « SETUP », cliquez sur « Linked accounts ».
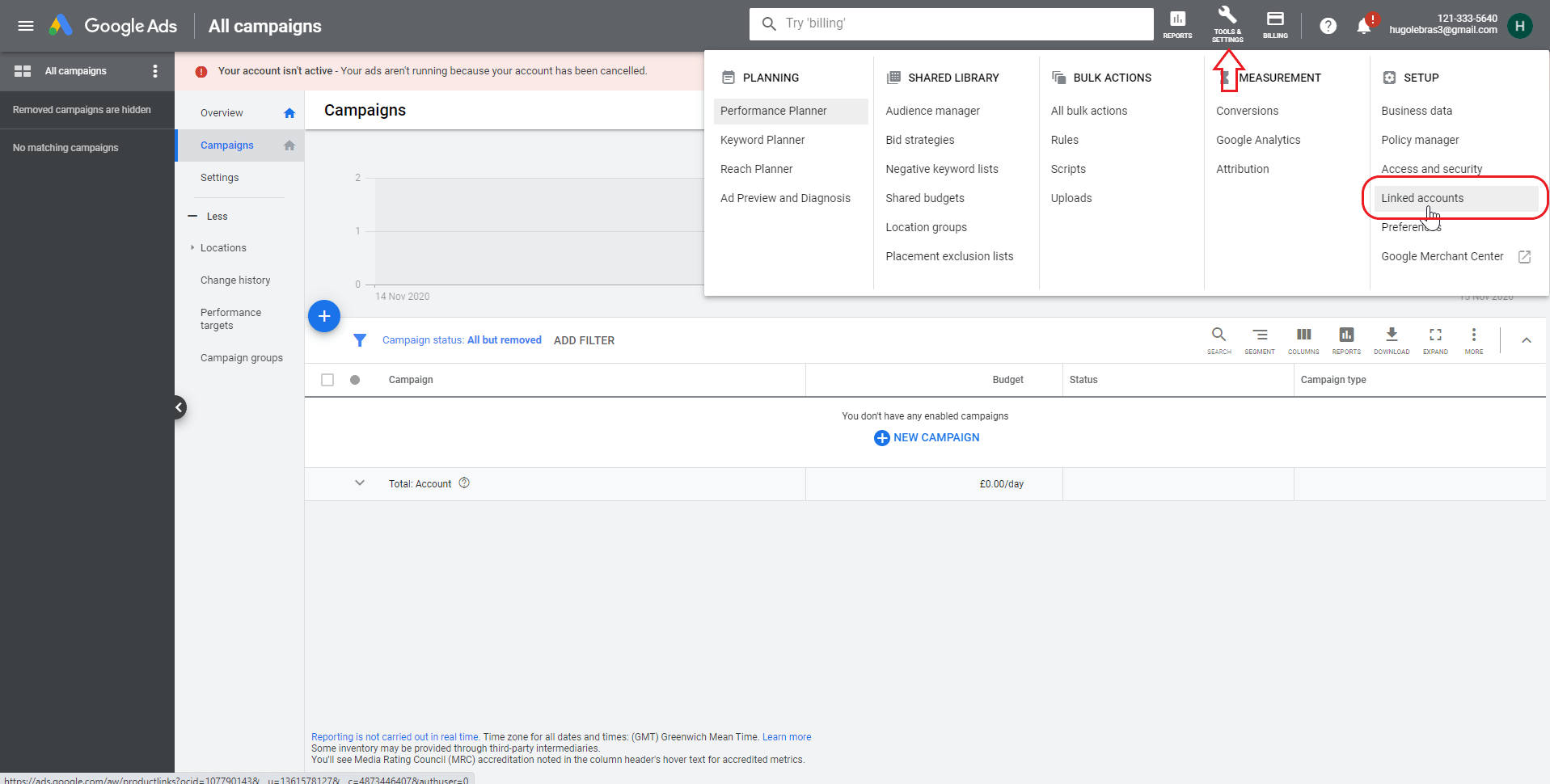
Enfin, approuvez la demande pour finaliser l’association des deux comptes.
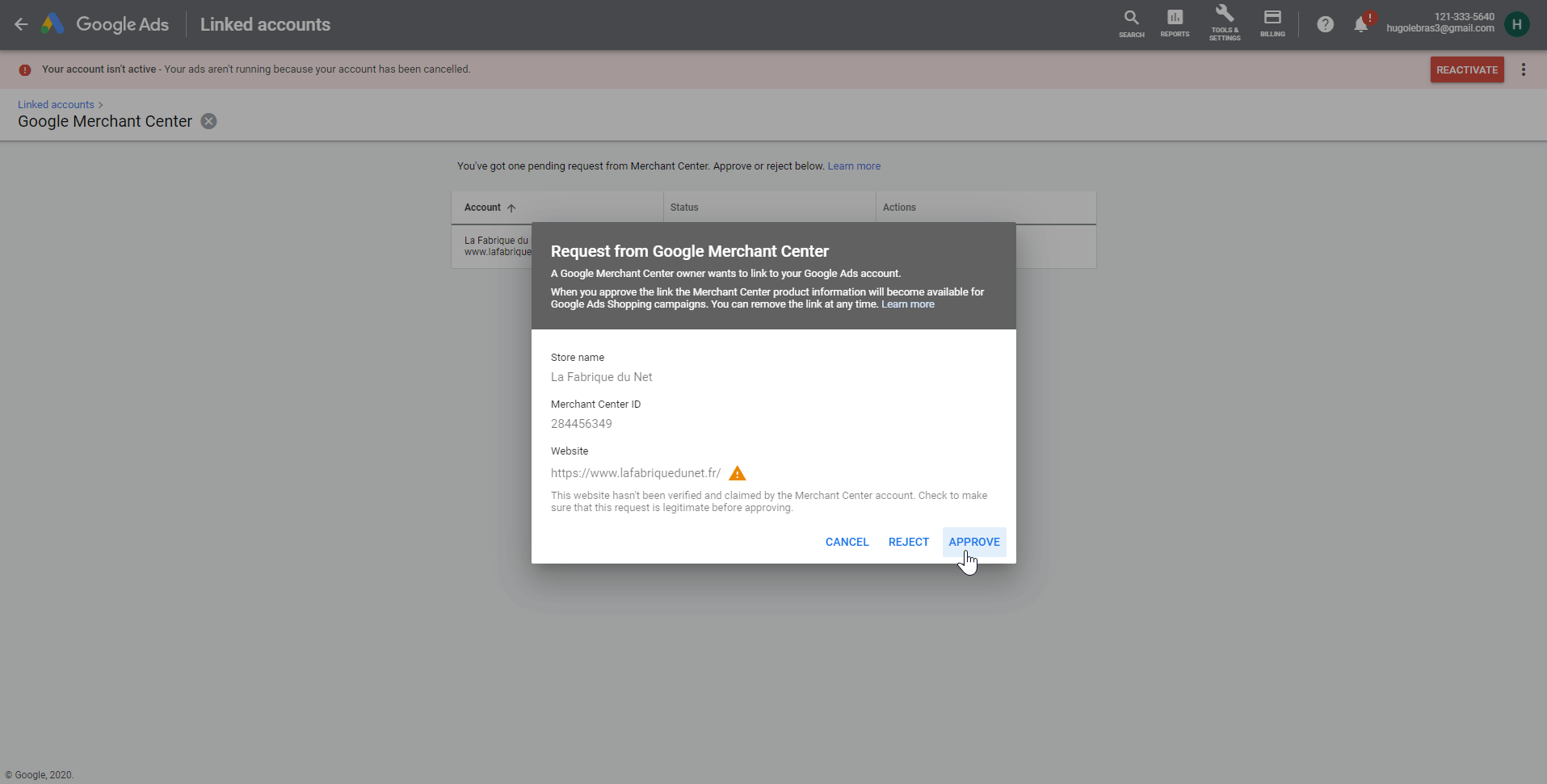
Les données relatives à vos produits importés sur Merchant Center sont désormais accessibles sur AdWords.
Vous pouvez, si vous le souhaitez, associer plusieurs comptes AdWords au même compte Merchant Center. Ou l’inverse : associer plusieurs comptes Merchant Center à votre compte AdWords.
Vous pouvez maintenant créer votre campagne Google Shopping.
#7 Créer les annonces sur AdWords et définir le budget
Nous passerons rapidement sur cette dernière étape, qui a déjà en grande partie été décrite dans l’article qui explique comment créer sa campagne AdWords. Créer une campagne Google Shopping n’est pas vraiment différent que de créer une campagne AdWords classique. Vous devez notamment choisir un CPC et fixer un budget quotidien.
Pour créer votre première campagne Google Shopping, cliquez sûr « + Campagne » dans le menu Campagne.
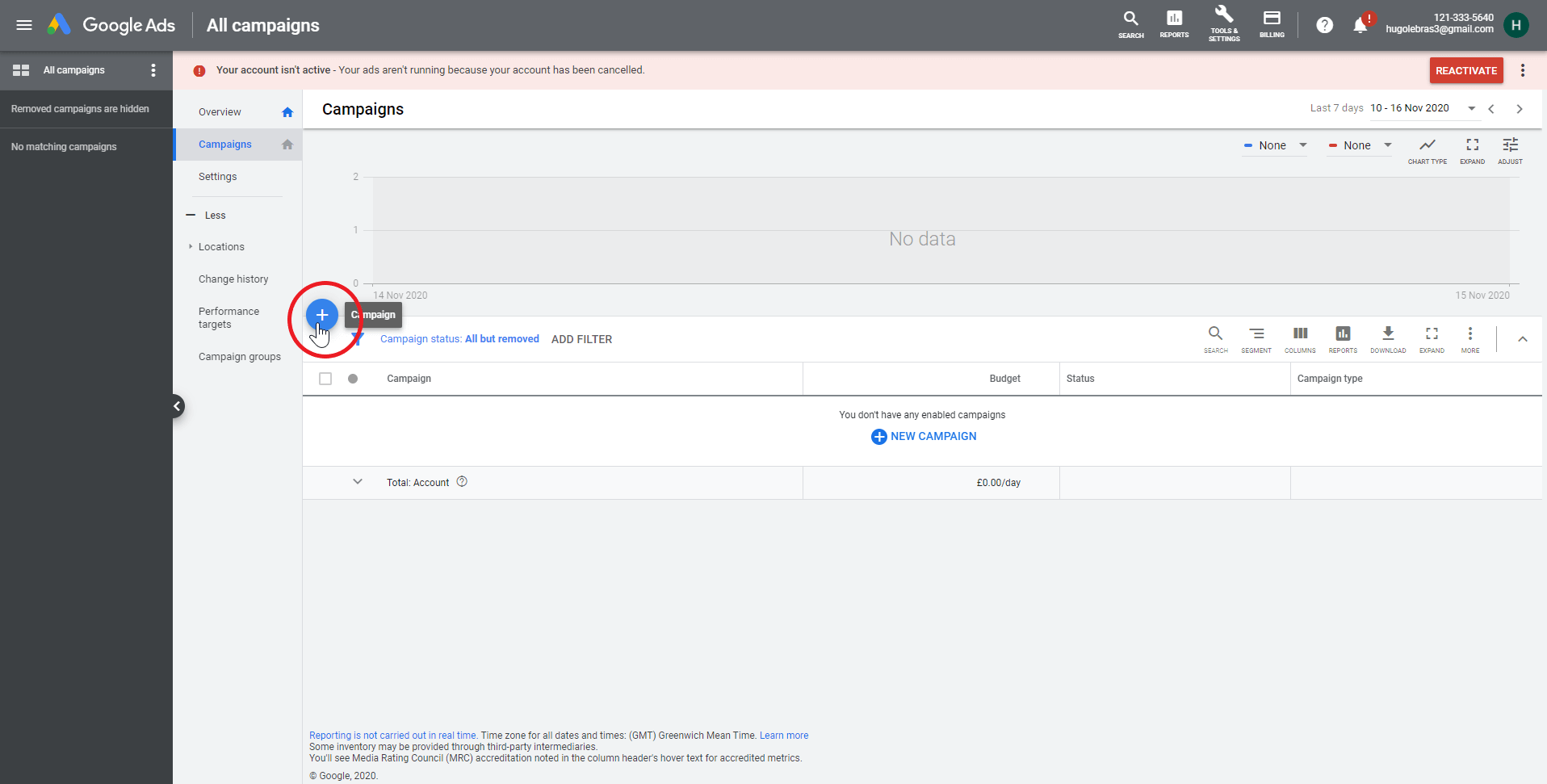
Plusieurs options s’offrent à vous, choisissez « Create a campaign without a goal’s guidance », puis « Shopping » dans le menu ci-dessous.
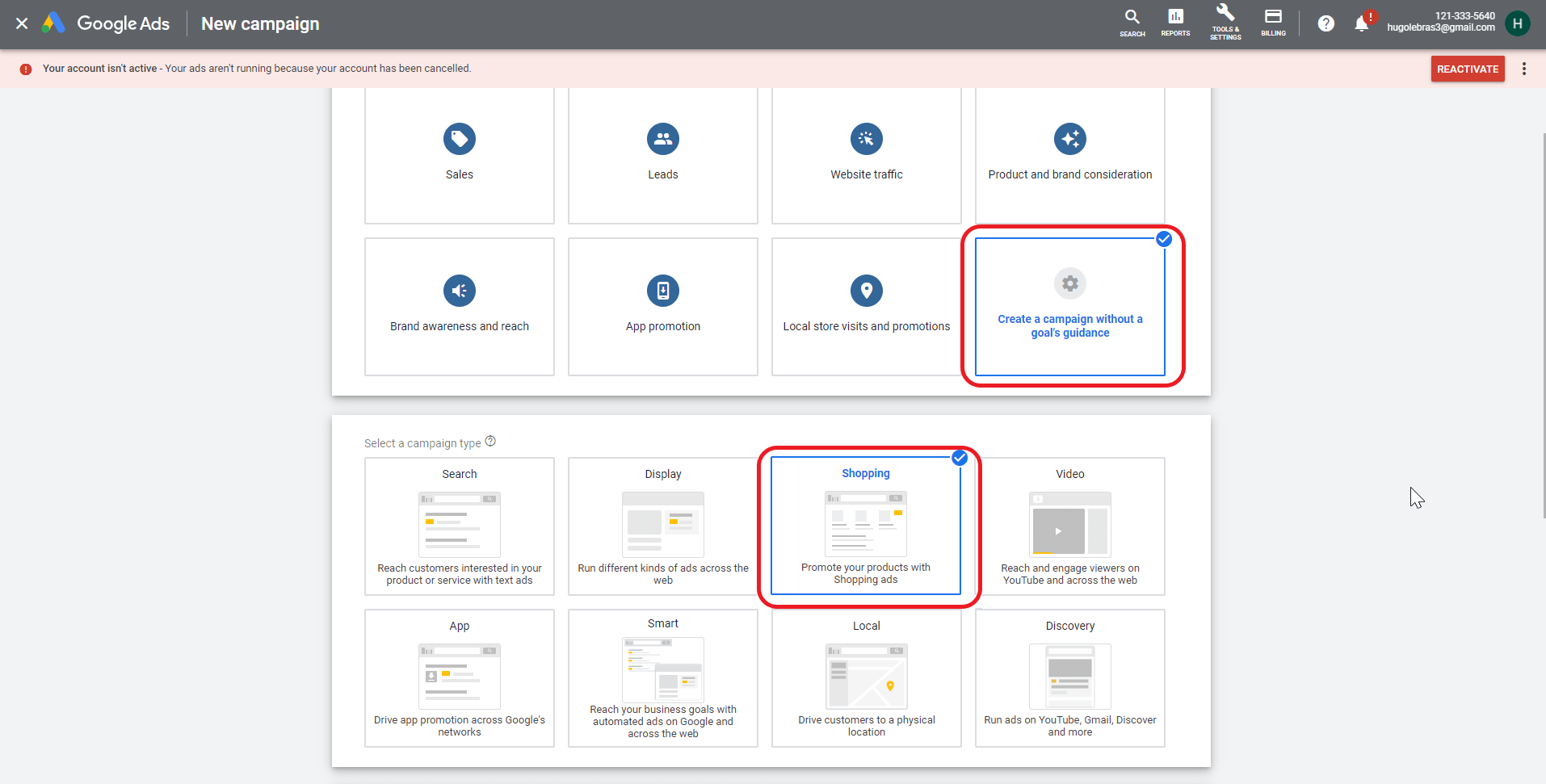
En choisissant « France » comme pays de vente, la campagne Shopping concernera tous les produits des flux Merchant Center pour lesquels vous avez choisi la France comme pays cible. La « référence marchant » désigne l’identifiant de votre compte Merchant Center.
Vous devez ensuite choisir entre :
- « Smart Shopping campaign » : Smart Shopping diffuse également des publicités sur le réseau Display. Cela signifie qu’elles peuvent apparaître sous forme de bannières publicitaires sur d’autres sites ou même sur YouTube. Une stratégie d’enchères qui optimise automatiquement vos taux de CPC via le machine learning pour augmenter vos conversions.
- « Standard Shopping campaign » : Vous pouvez fixer le CPC maximum pour chaque produit.
La section suivante vous invite à renseigner le maximum d’informations afin de personnaliser vos campagnes. Vous pouvez notamment déterminer la priorité de votre campagne Google Shopping en cliquant sur Campaign priority. C’est utile si vous diffusez plusieurs campagnes Shopping (avec des enchères différentes) faisant la promotion d’un même produit.
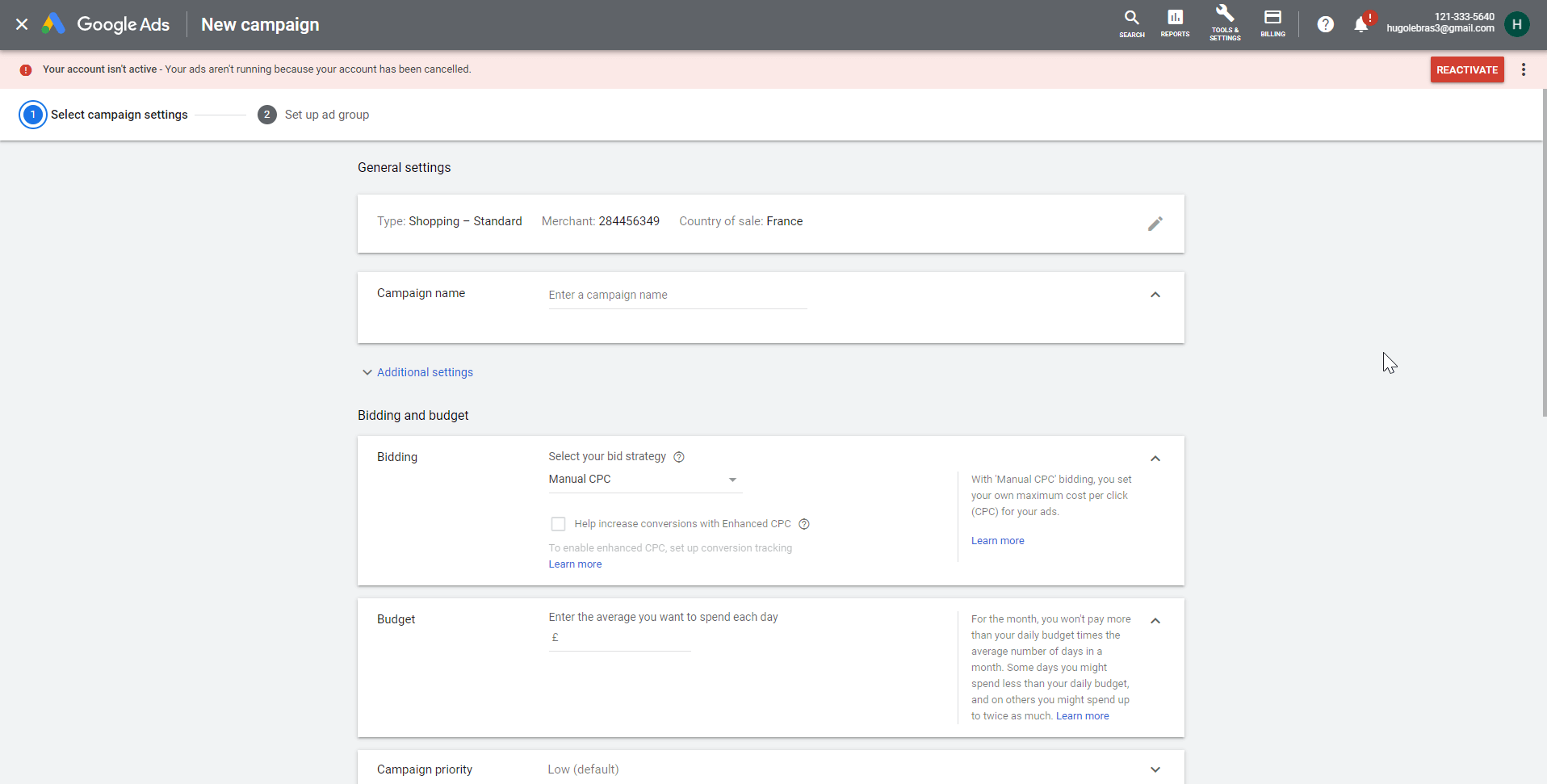
Par défaut, toutes les campagnes Shopping se voient attribuées par Google la priorité « faible ». Plus intéressant encore, vous pouvez filtrer les produits concernés par votre campagne Google Shopping. Chaque filtre (ou condition) correspond à un attribut déterminé dans votre flux de produits.
La création de votre première campagne Google Shopping vous paraîtra peut-être un peu laborieuse. Mais une fois que vous aurez créé votre premier flux de produits et que vous vous serez familiarisé avec le fonctionnement d’AdWords (si ce n’est pas déjà le cas), vous verrez que tout ira beaucoup plus vite. Les campagnes Google Shopping sont clairement une opportunité à saisir si vous commercialisez des produits physiques et que vous envisagez d’en faire la promotion sur Google.



Aucun commentaire