Saviez-vous qu’on pouvait récupérer en 1 clic sur Google Sheet la description, l’alexa rank ou encore le logo d’un site web ? On a tous perdu des heures à remplir un tableau de veille, ou à récupérer des données sur une listes de prospects potentiels. C’est quasiment une époque révolue. On peut désormais automatiser facilement une bonne partie de ce travail grâce à quelques formules sur Google Sheet. Démonstration avec un template de veille réalisé sur Google Sheet. On saisit le nom de l’entreprise, et en quelques secondes, on récupère pas mal d’informations très utiles.

On va s’intéresser à quelques cas d’usages très pratiques quand on réalise un outils de veille sur des entreprises :
- #1 – Récupérer le site web à partir du nom de l’entreprise
- #2 – Récupérer l’Alexa rank d’un site web
- #3 – Récupérer le logo d’un site web
- #4 – Récupérer la description d’un site web
- #5 – Classifier un site web
Le template de veille automatisé, qui reprend toutes les techniques, est en téléchargement gratuit en bas de l’article.
#1 – Récupérer automatiquement le site web à partir du nom de l’entreprise
Premier cas d’usage assez classique, mais toujours aussi utile. On connaît le nom d’une ou plusieurs entreprises, et on cherche à récupérer l’URL du site web des entreprises. Démonstration sur Google Sheet.

Le chargement du résultat a été accéléré dans le Gif, c’est tout de même un peu plus long en vrai…
Quand on fait ce travail à la main, il faut réaliser la recherche sur Google ou Bing, puis copier / coller le résultat dans le Google Sheet. La démarche est vraiment identique quand on l’automatise sur Google Sheet. Première étape, on génère l’URL de la page de résultats de recherche sur Bing à l’aide d’une simple fonction CONCATENER. Deuxième étape, plus complexe, on récupère le premier lien dans la page de résultats de recherche Bing en utilisant la fonction IMPORTXML.
FORMULES GOOGLE SHEET
> Chercher le nom de l’entreprise sur Bing
=CONCATENER(« https://www.bing.com/search?q= »;MINUSCULE(SUBSTITUE(C3; » « ; »+ »)); »+ »)
en remplaçant C3 par la cellule qui contient le nom à chercher.
> Récupérer le lien dans la page de résultats de recherches
=IMPORTXML(C6; »//li[@class=’b_algo’][1]/h2/a/@href »)
en remplaçant C6 par la cellule qui contient le résultat de la recherche Bing
#2 – Récupérer automatiquement l’Alexa rank à partir du site web de l’entreprise
Quand on réalise une veille sur des sites web, on a besoin très souvent d’évaluer le niveau de trafic. La méthode la plus simple est de passer par l’Alexa rank, un classement mondial des sites web réalisé par Alexa, une filiale d’Amazon. A nouveau, il est possible de récupérer l’Alexa rank en 1 clic sur Google Sheet. C’est vraiment très pratique quand on a liste de plusieurs dizaines ou centaines de sites web et qu’on souhaite cibler uniquement ceux qui ont le plus de trafic.
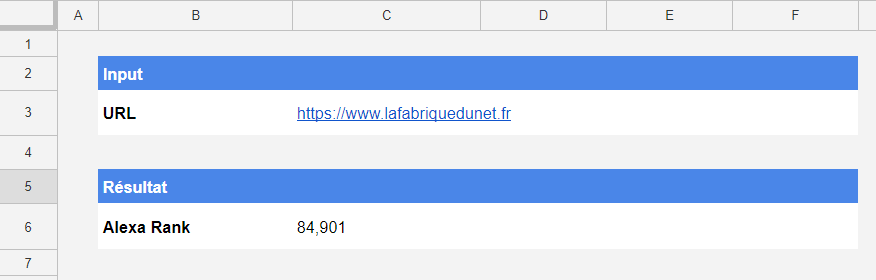
Comment cela fonctionne ? Très simple, enfin presque. Alexa met à disposition une API, lente mais gratuite. Quand on fait une requête sur l’adresse http://data.alexa.com/data?cli=10&url=%YOUR_URL% en remplaçant %YOUR_URL% par un nom de domaine comme lafabriquedunet.fr, on obtient quelques lignes en XML qui contiennent notamment l’Alexa rank du site web en question. Ensuite, on utilise la fonction IMPORTXML pour récupérer exactement le classement Alexa au milieu des différentes lignes en XML.
FORMULE GOOGLE SHEET
> Obtenir l’Alexa Rank d’un site internet
=IMPORTXML(CONCATENER(« http://data.alexa.com/data?cli=10&dat=snbamz&url= »;C3); »//POPULARITY/@TEXT »)
en remplaçant C3 par la cellule qui contient le nom à chercher.
#3 – Récupérer automatiquement le logo d’une entreprise à partir du site web
Pas forcément utile tous les jours, mais c’est une technique à connaître. Clearbit, une solution d’enrichissement de données B2B, propose une API gratuite pour obtenir le logo d’une entreprise à partir de son site web. Très facile à tester, il suffit de faire une requête sur https://logo.clearbit.com/%YOUR_URL% en remplaçant %YOUR_URL% par un nom de domaine. Exemple simple, si vous cliquez sur le lien https://logo.clearbit.com/renault.fr, vous aurez le logo de Renault.

Pour afficher l’image sur Google Sheet, rien de plus simple. On utilise la fonction CONCATENER pour effectuer la requête sur la bonne adresse, en mettant bout à bout https://logo.clearbit.com et le nom de domaine dont vous cherchez l’image. Ensuite, on utilise la fonction IMAGE pour afficher l’image qui se cache derrière l’URL.
A noter que je n’ai pas trouvé un moyen simple de savoir sur Google Sheet si l’image est chargée ou pas. Si jamais quelqu’un a une idée, n’hésitez pas à poser un commentaire sur le sujet avec la solution, ce sera grandement apprécié !
FORMULE GOOGLE SHEET
> Récupérer le logo d’une entreprise
=IMAGE(CONCATENER(« https://logo.clearbit.com/ »;C3))
en remplaçant C3 par la cellule qui contient le nom à chercher.
#4 – Récupérer automatiquement la meta description à partir du site web
La technique la plus utile dans beaucoup de cas. La meta description est un texte d’environ 150 mots défini sur toutes les pages à destinateur des moteurs de recherche. Il est très important en SEO, donc les webmasters s’assurent que le texte contienne tous les mots clés importants. Traduction, c’est une description vraiment pertinent dans la majorité des cas, en tout cas c’est une très bonne base de départ quand on fait une veille sur beaucoup de sites web.

Pour récupérer la meta description, on utilise à nouveau la fonction IMPORTXML qui permet de récupérer des éléments HTML dans une page web. Le premier paramètre de la fonction contient l’URL de la page web, et le deuxième contient un xpath, une syntaxe qui permet de cibler spécifiquement un élément HTML. Dans le cas de cette formule, le xpath permet de dire qu’on cible un élément qui est dans la balise html, puis dans la balise head, puis dans la balise meta dont l’attribut « name » vaut description, et on veut le contenu de l’attribut « content ».
FORMULE GOOGLE SHEET
> Récupérer la meta description d’un site web
=IMPORTXML(C3; »/html/head/meta[@name=’description’]/@content »)
en remplaçant C3 par la cellule qui contient le nom à chercher.
#5 – Classifier automatiquement un site web à partir de sa description et d’une liste de mots clés
Maintenant qu’on dispose de la description du site web, on peut segmenter les entreprises / sites web selon le contenu de la description. Très souvent, on veut définir un segment à partir de plusieurs mots clés, et c’est pas forcément simple à réaliser. Exemple simple, j’ai une liste de sites web, et je veux savoir lesquels sont des « agences web ». Je vais définir un segment « Agence » et considérer que les site web sont dedans si leur description contient l’un des mots clés suivants : agence, prestataire, freelance, etc.

Cela parait simple, mais c’est un problème pas évident (et assez classique) sur Excel. La formule est assez complexe, et je vous déconseille d’essayer de la modifier à moins d’avoir un gros niveau sur Excel / Google Sheet. De temps en temps, il faut prendre les formules sans chercher à comprendre en détail.
FORMULE GOOGLE SHEET
> Classifier un site web selon le contenu de sa description
=SI(SOMMEPROD(–(NON(ESTERR(CHERCHE({$C$4;$D$4;$E$4};C3)))))>0; »Oui »; » »)
en remplaçant C3 par la cellule qui contient le nom à chercher, et C4, D4 et E4 par les mots clés qui définissent le segment.
Template de veille automatisé sous Google Sheet à télécharger
On a préparé un template de veille qui réutilise toutes les techniques présentées en amont. On saisit le nom de l’entreprise, et toutes les autres informations apparaissent comme par magie.

Pour télécharger le template de veille, il vous suffit de saisir votre adresse email.
Aïe ! Nous n’avons pas retrouvé votre formulaire.
Aucun commentaire